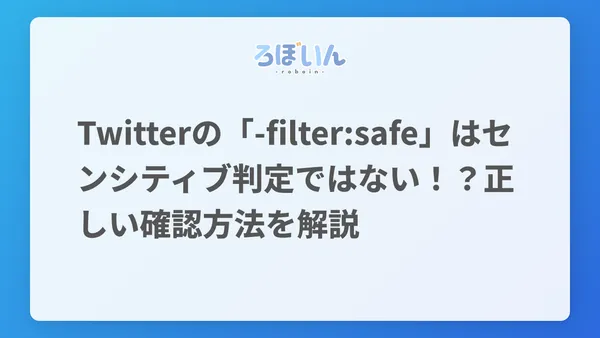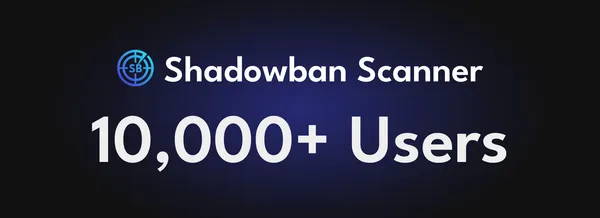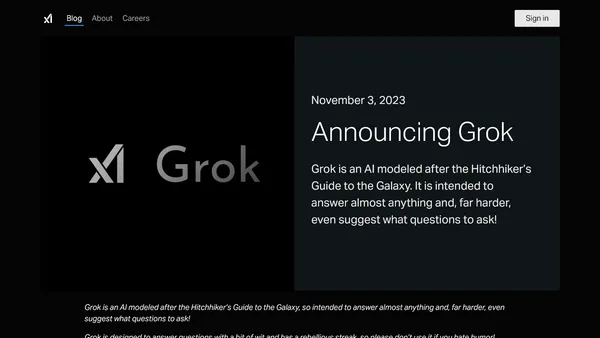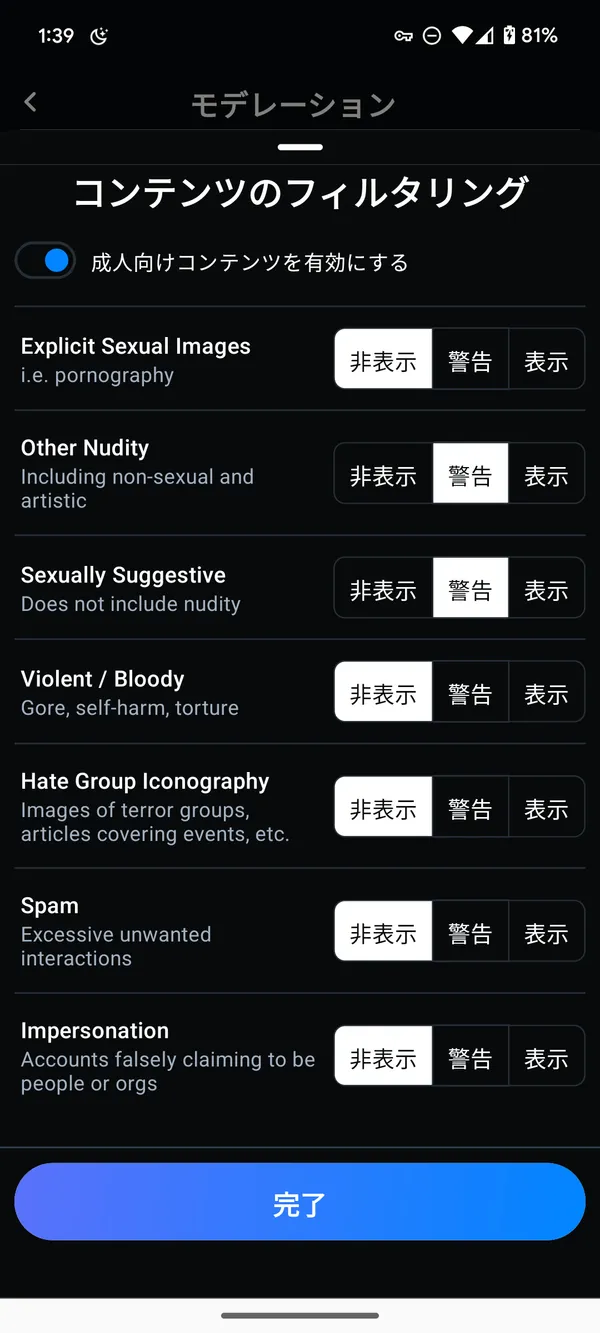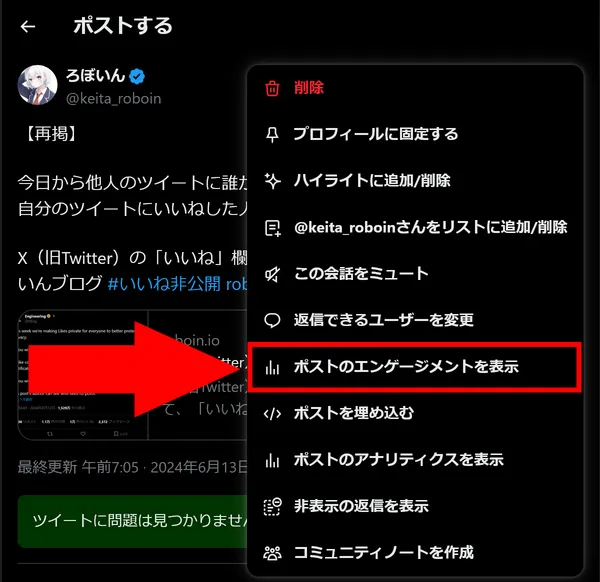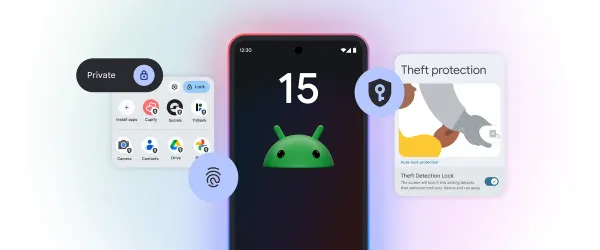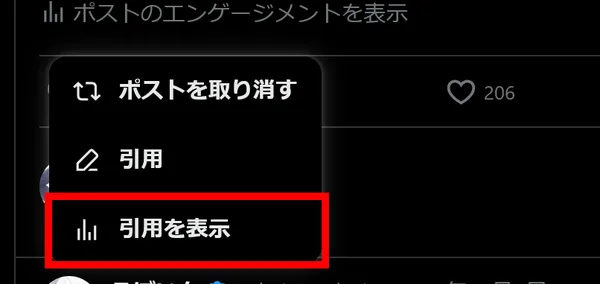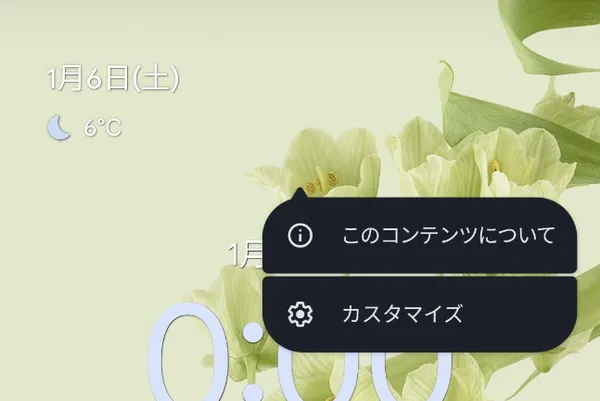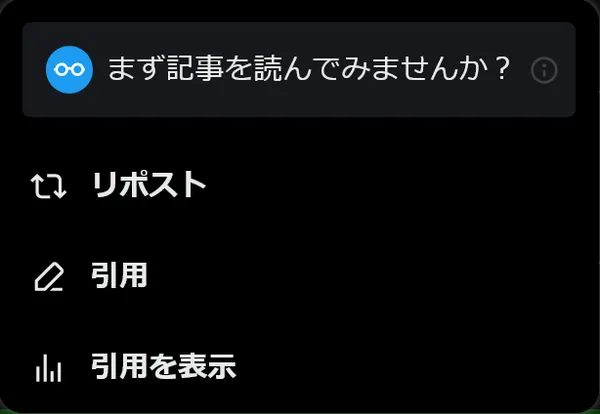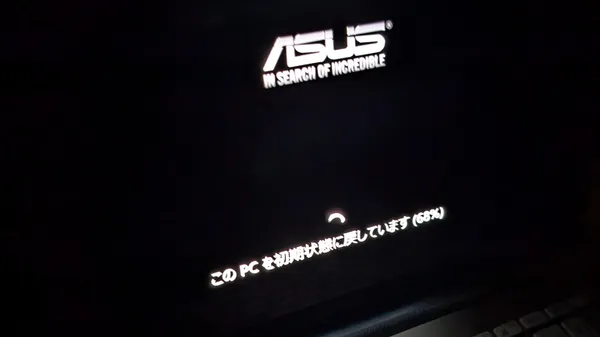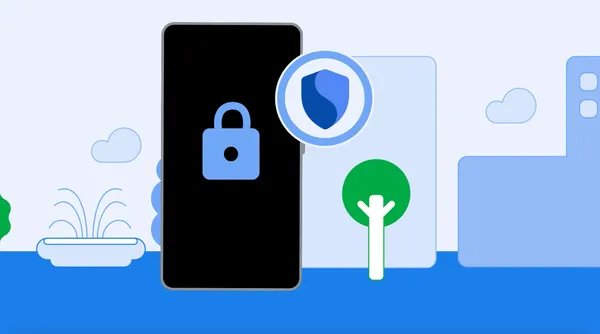Twitterのセンシティブ判定を確認できる「Shadowban Scanner」の使い方

はじめに
この記事では、Twitter(X)のセンシティブ判定やシャドウバンを検出できる「Shadowban Scanner」の使い方を解説します。
Twitterのシャドウバンを検出する拡張機能「Shadowban Scanner」を公開しました!
— ろぼいん@一般人 (@keita_roboin) June 10, 2023
アカウント単位のシャドウバンとツイート単位のセンシティブ判定を、外部サイトに飛ばずに確認できます。ぜひインストールしてください!
Chrome版:https://t.co/33XTpVLF8G
Firefox版:https://t.co/jNaxV8pVYw pic.twitter.com/wV3IWAlJww
センシティブ判定とは
まずは、Twitterのセンシティブ判定について説明します。
Twitterには、アカウントごとのいわゆるシャドウバンとは別に、ツイートごとのセンシティブ判定が存在しています。
センシティブ判定されたツイートは、Twitterのオススメや検索結果に表示されにくくなり、インプレッション数に大きな影響を与えます。また、センシティブ判定されているツイートや、センシティブ判定されているリツイートが多いアカウントは、シャドウバンを受ける可能性があります。
しかし、Twitterはセンシティブ判定を確認する手段を公式に提供していません。そこで登場するのが、Shadowban Scannerです。
Shadowban Scannerとは
Shadowban Scannerは、Twitterのセンシティブ判定やシャドウバンをリアルタイムでチェックできる拡張機能です。2023年にリリースされたばかりの拡張機能で、12月には機能が強化されたv3.0が公開されました。
この拡張機能をパソコンのブラウザーにインストールすると、ツイートの下にセンシティブ判定やシャドウバンの状態を表示できるようになります。外部サイトへ飛ばずに、その場でリアルタイムかつ手軽にアカウントやツイートの状態を確認できます。
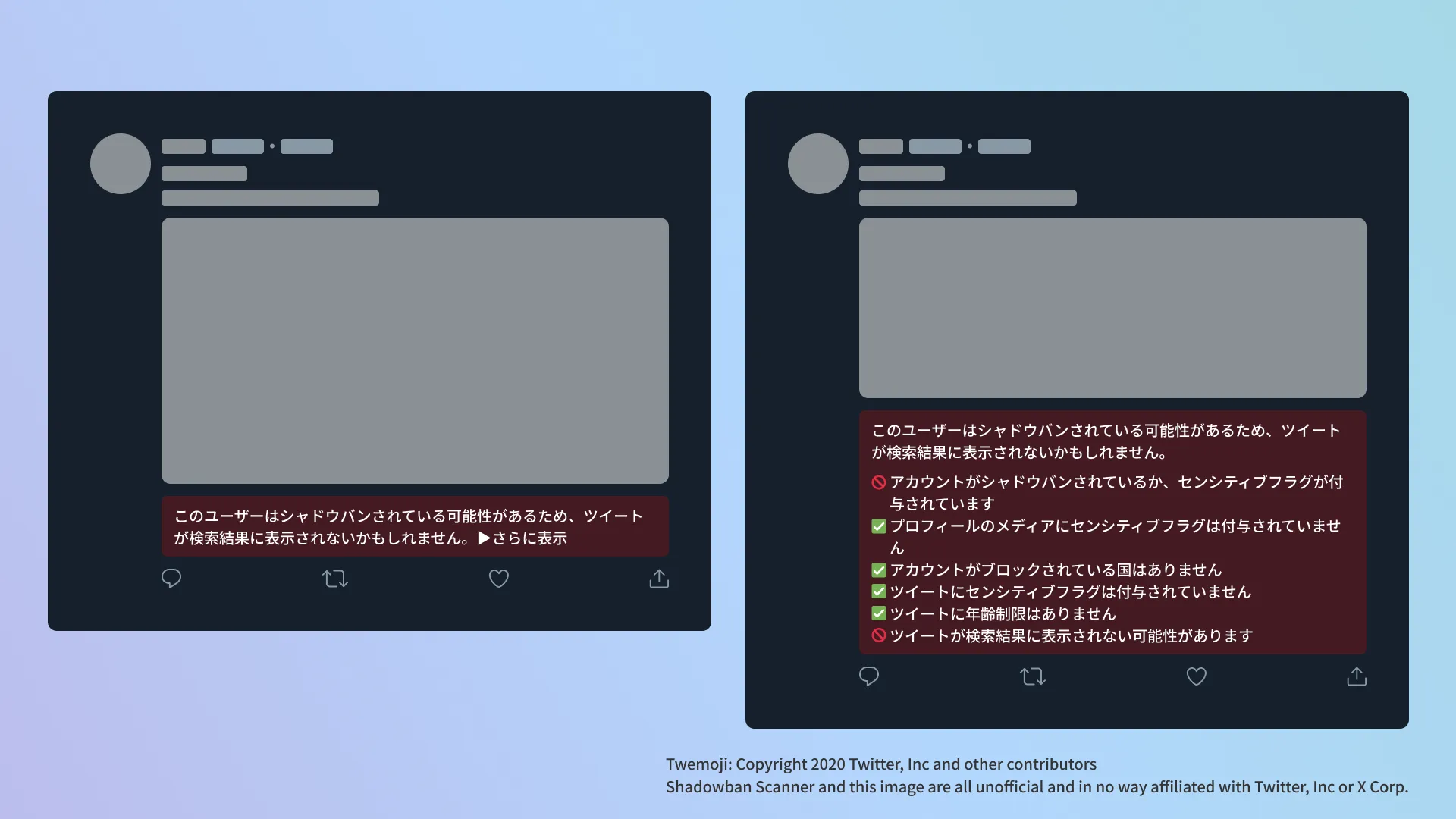
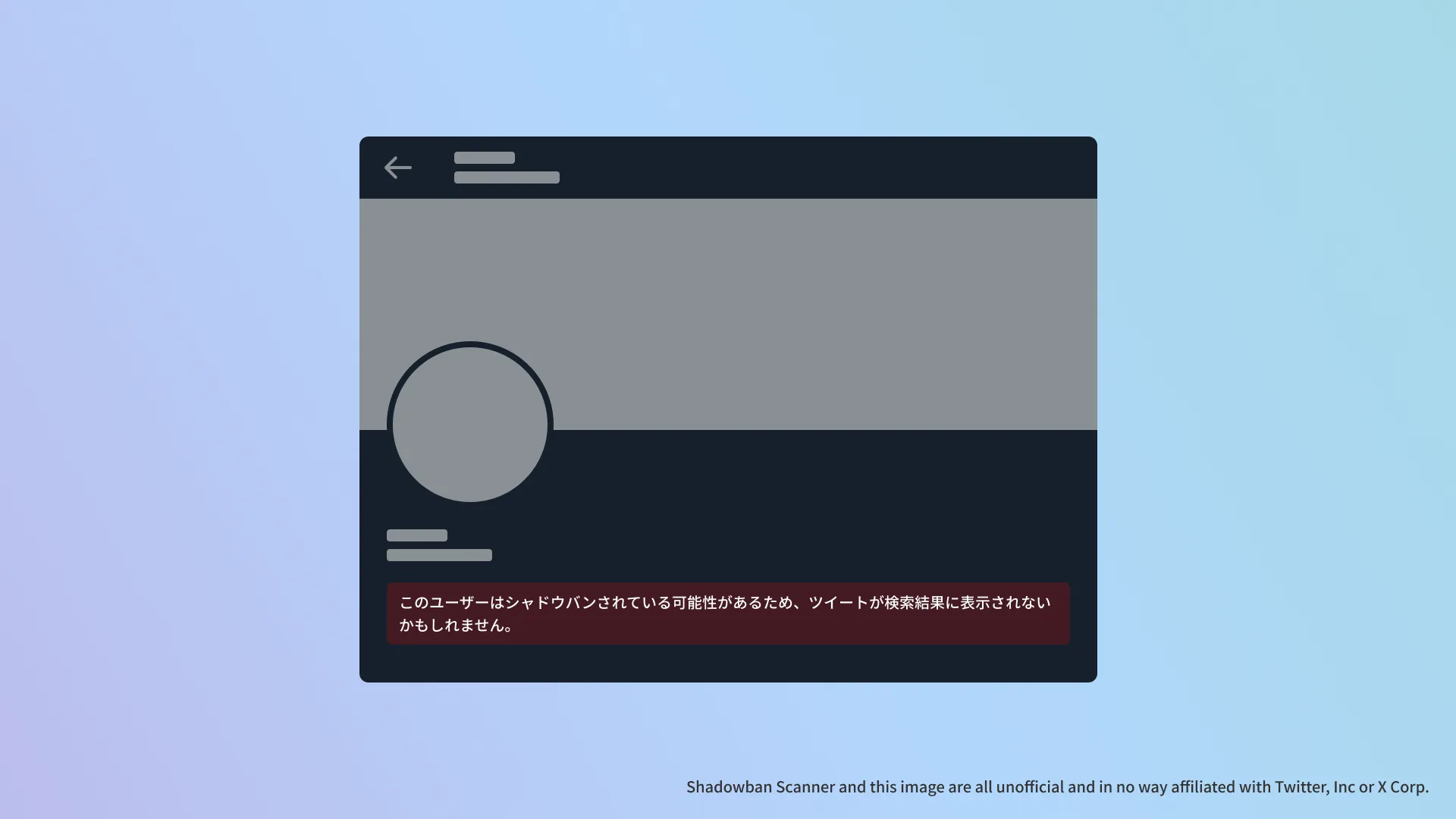
他の人のアカウントやツイートの状態も確認できますし、自分のアカウントやツイートの状態だけを表示するような設定もできます。
Shadowban Scannerには、次のような機能が搭載されています。
- アカウント単位のシャドウバンとセンシティブフラグの検出
- プロフィールのメディア(アイコンとヘッダー画像)のセンシティブフラグの検出
- 法的な理由によりアカウントをブロックしている国の検出
- ツイート単位のセンシティブフラグの検出
- ツイートの年齢制限の検出
また、ユーザースクリプト版も存在しますが、設定の変更ができないので拡張機能版がオススメです。
Shadowban Scannerは拡張機能版、ユーザースクリプト版ともにスマートフォンに対応しておらず、PCでのみ利用できます。
インストール方法
お使いのブラウザーに合わせて、次のリンクからShadowban Scannerをインストールしてください。
使い方
Shadowban Scannerは、デフォルトでは、シャドウバンされていたりセンシティブ判定を受けたりしているツイートとアカウントにのみメッセージを表示します。つまり、デフォルトでは問題のないツイートやアカウントにメッセージを表示しません。
デフォルトの動作で問題なければ、これで必要な作業は完了です。動作をカスタマイズしたい場合は、設定で変更できます。
設定の変更方法
設定画面の開き方はブラウザーによって異なります。
たいていはウィンドウの右上にある拡張機能ボタン(パズルのピースのようなアイコン)をクリックすると、拡張機能の一覧が表示されるので、その中からShadowban Scannerのアイコンをクリックしてください。
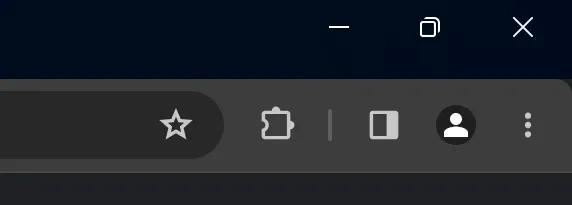
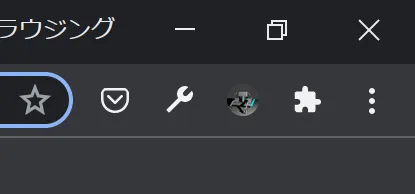
Shadowban Scannerの設定画面は次のようになっています。それぞれの設定項目について、順番に解説します。設定を変更したら、必ずTwitterを再読み込みしてください。
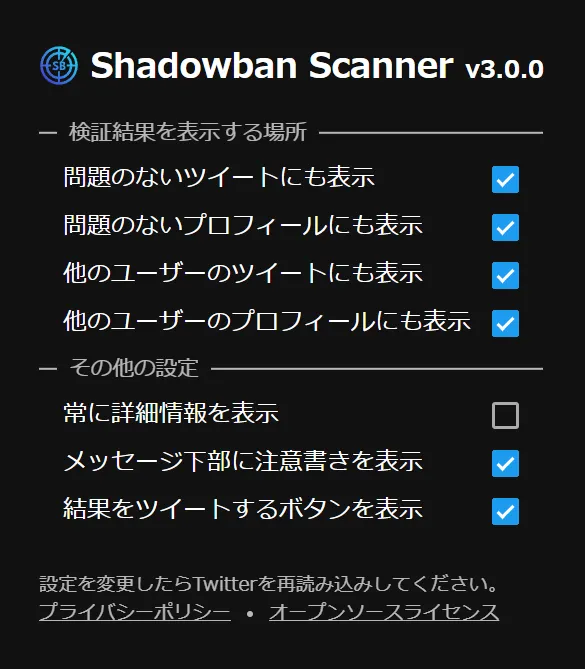
問題のないツイートにも表示
Shadowban Scannerでは、デフォルトではシャドウバンやセンシティブ判定を受けていないツイートにはメッセージを表示しません。[問題のないツイートにも表示]にチェックを入れておくと、問題のないツイートにもメッセージを表示するようになります。
必要なときにだけメッセージを表示したい場合は、この設定をオフにしておくとよいでしょう。
一方で、問題のあるツイートにしか表示されないと、メッセージの表示頻度が低くなるので、Shadowban Scannerが正しく動作しているか心配になるかもしれません。そういった場合は、この設定をオンにすることをオススメします。
問題のないプロフィールにも表示
Shadowban Scannerでは、デフォルトではすべてのユーザーのプロフィールにメッセージを表示します。[問題のないプロフィールにも表示]のチェックを外すと、問題のないプロフィールにはメッセージを表示しなくなります。
必要なときにだけメッセージを表示したい場合は、この設定をオフにしておくとよいでしょう。
一方で、問題のあるプロフィールにしか表示されないと、メッセージの表示頻度が低くなるので、Shadowban Scannerが正しく動作しているか心配になるかもしれません。そういった場合は、この設定をオンにすることをオススメします。
他のユーザーのツイートにも表示
デフォルトでは、自分のツイートか他人のツイートかを問わず、誰のツイートにもメッセージが表示されます。[他のユーザーのツイートにも表示]のチェックを外すと、自分のツイートにのみメッセージが表示されるようになります。
デフォルトの状態だと他人のツイートにもメッセージが表示されて鬱陶しいという場合には、この設定をオフにしましょう。
他のユーザーのプロフィールにも表示
デフォルトでは、自分のアカウントか他人のアカウントかを問わず、誰のアカウントのプロフィールにもメッセージが表示されます。[他のユーザーのプロフィールにも表示]のチェックを外すと、自分のアカウントのプロフィールにのみメッセージが表示されるようになります。
他人のプロフィールにもメッセージが表示されて鬱陶しいという場合には、この設定をオフにしましょう。
常に詳細情報を表示
Shadowban Scannerでは、デフォルトでは画像の左の例のように、アカウントやツイートの状態の概要が表示されます。[さらに表示]をクリックすると、画像の右の例のように、詳細な情報が表示されます。
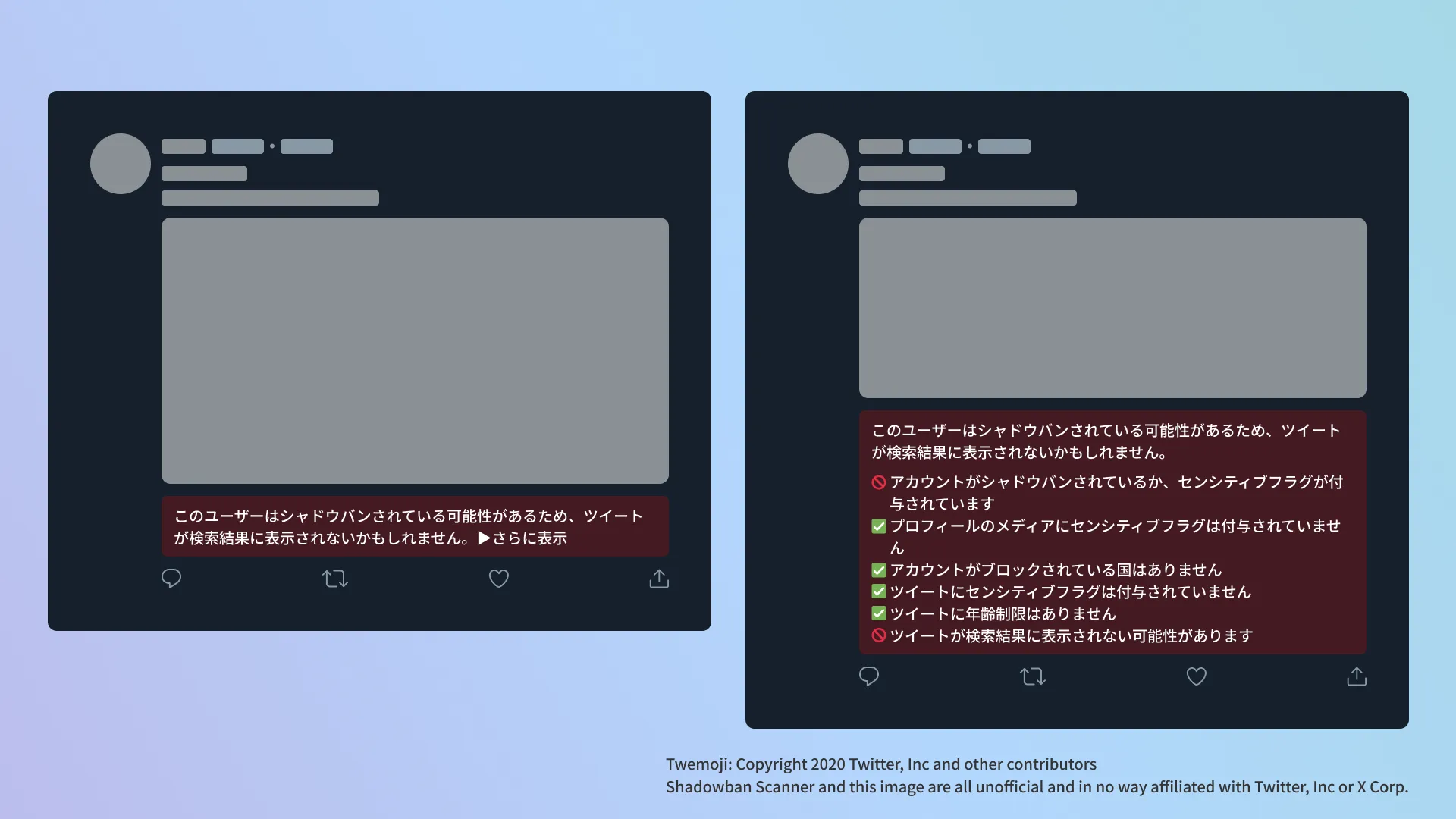
設定の[常に詳細情報を表示]にチェックを入れておくと、[さらに表示]をクリックしなくても、常に詳細な情報が表示されるようになります。
メッセージ下部に注意書きを表示
デフォルトでは、Shadowban Scannerのメッセージの下部には、「Shadowban Scannerは類似の他のツールと同様に、偽陽性や偽陰性が発生することがあります。仕組みについて詳しくはこちらを参照してください。」というメッセージが表示されます。
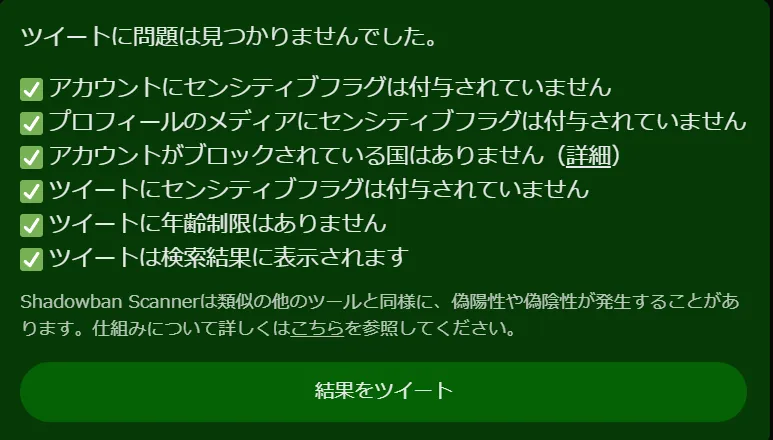
このメッセージが不要な場合は、[メッセージ下部に注意書きを表示]のチェックを外してください。
結果をツイートするボタンを表示
Shadowban Scannerでは、ツイートの下に、ツイートの状態をツイートするボタンが表示されます。このボタンをクリックすると、ツイートの状態をツイートできます。
このボタンが不要な場合は、[結果をツイートするボタンを表示]のチェックを外してください。
まとめ
この記事では、Twitterのセンシティブ判定やシャドウバンを検出できる「Shadowban Scanner」の使い方を解説しました。
Shadowban Scannerを使って、アカウントやツイートの状態を手軽に確認してみてください!
最後に、TwitterやMisskeyをやっているので、ぜひフォローをお願いします!また、Shadowban Scannerの拡散もお願いします!
- Twitter:@keita_roboin
- Misskey:@[email protected]
Twitterのシャドウバンを検出する拡張機能「Shadowban Scanner」を公開しました!
— ろぼいん@一般人 (@keita_roboin) June 10, 2023
アカウント単位のシャドウバンとツイート単位のセンシティブ判定を、外部サイトに飛ばずに確認できます。ぜひインストールしてください!
Chrome版:https://t.co/33XTpVLF8G
Firefox版:https://t.co/jNaxV8pVYw pic.twitter.com/wV3IWAlJww


.D-9n0QZF_Zc9V58.png)