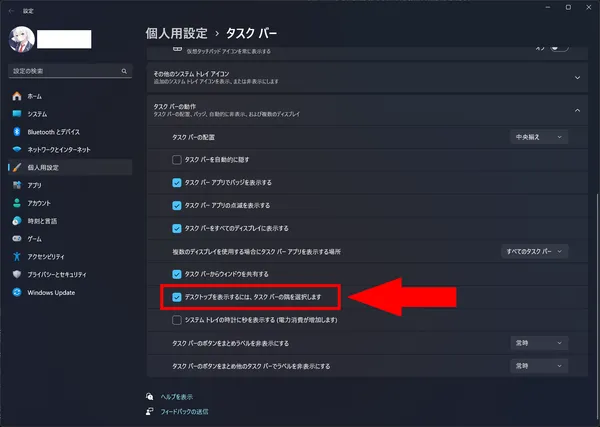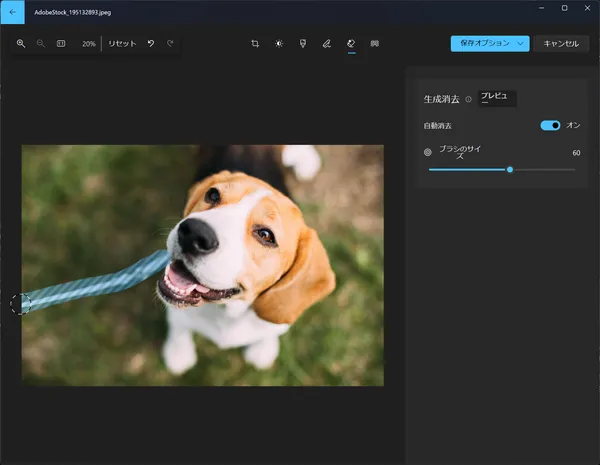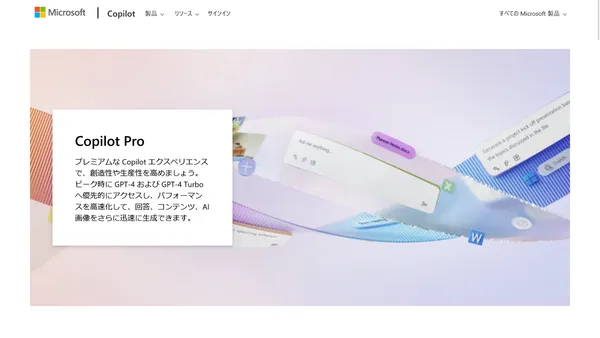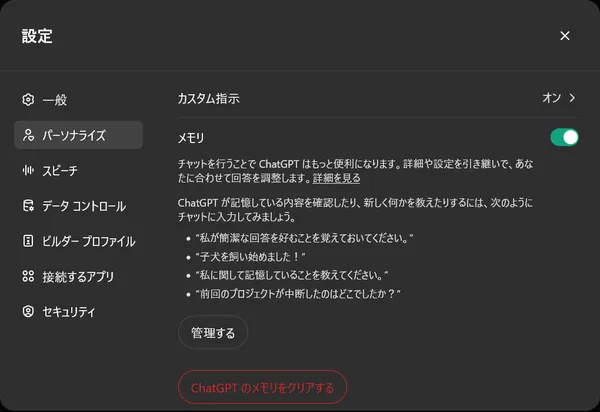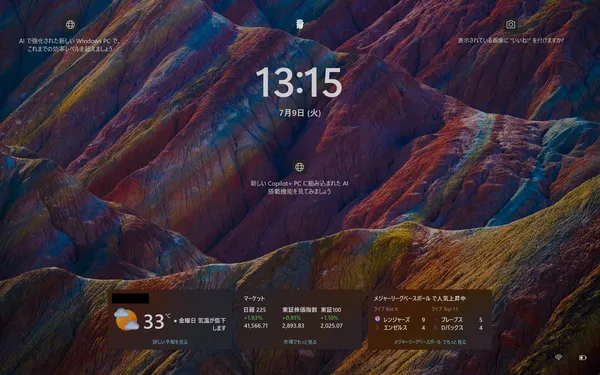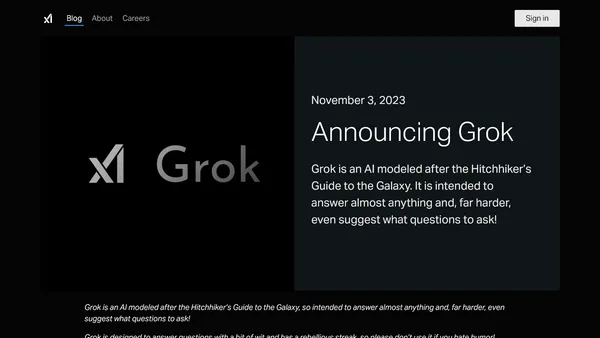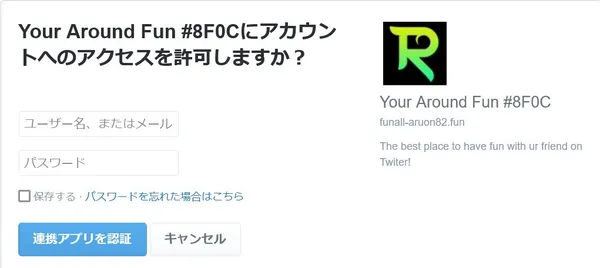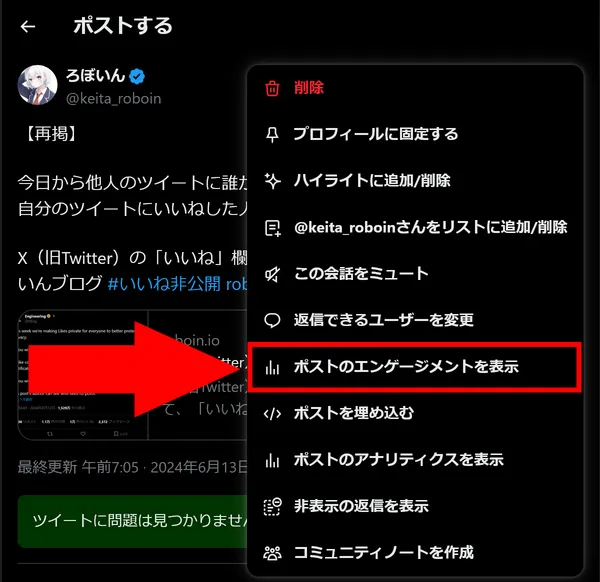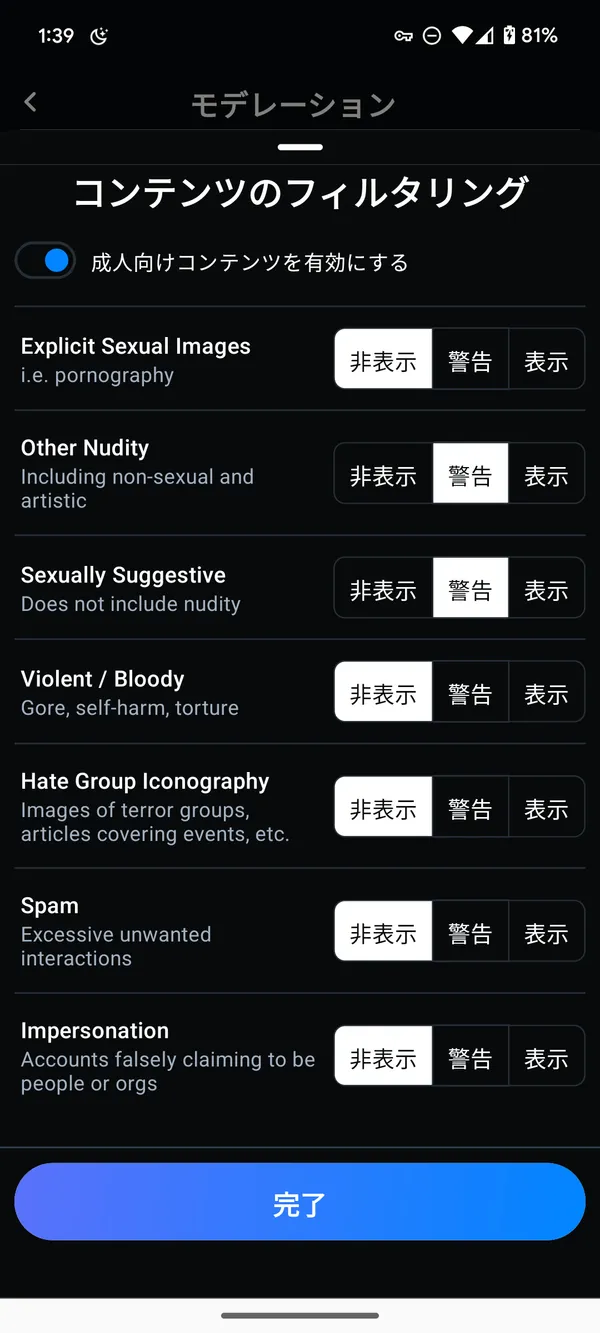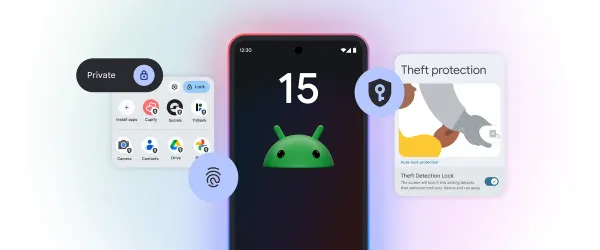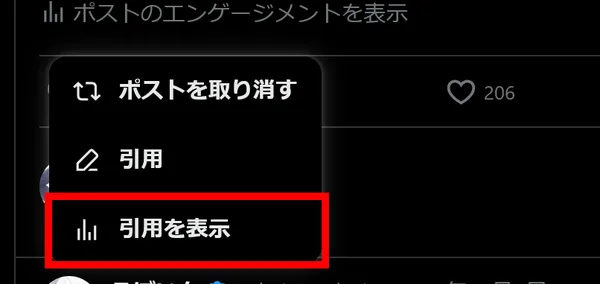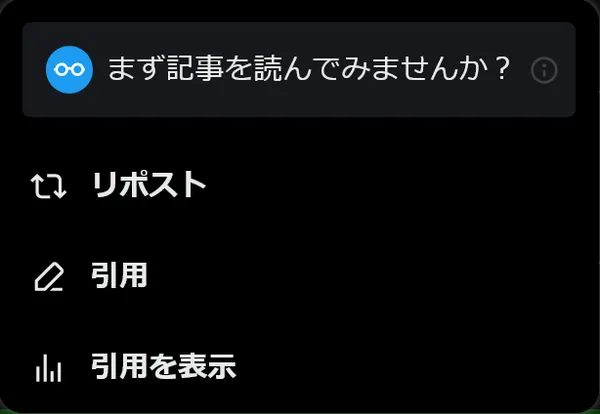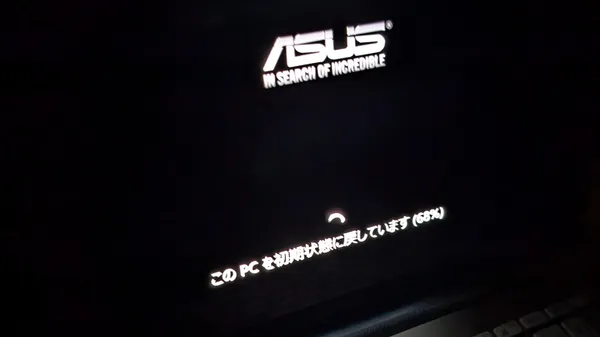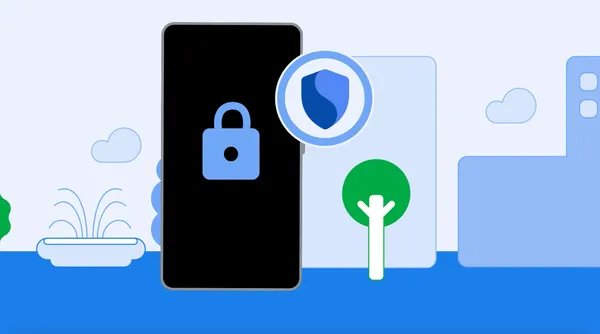タスクバーに勝手に追加されたCopilot in Windowsを消す方法【Windows 11】
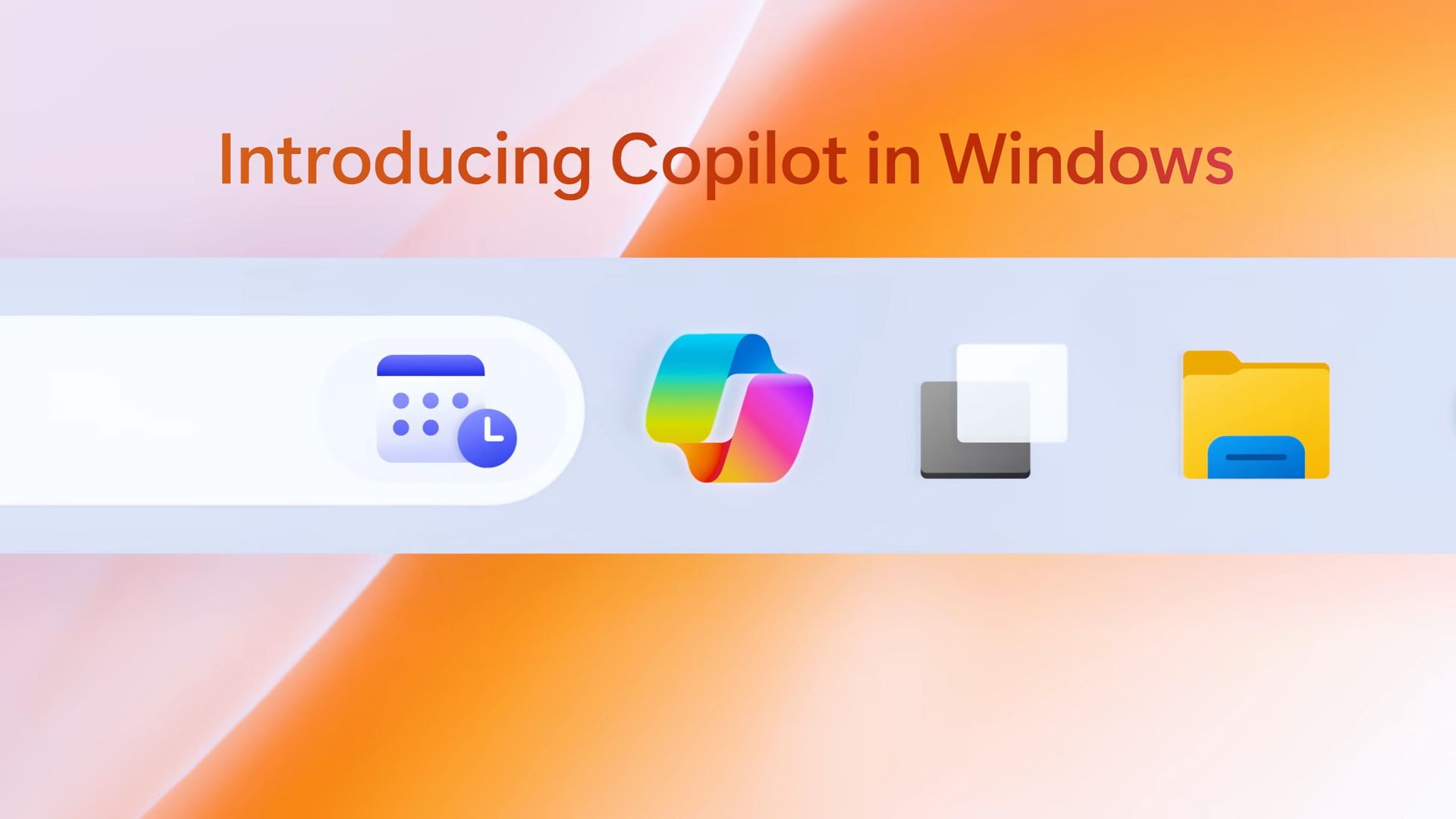
2023年9月27日、Windows11に言語モデルを活用したアシスタント「Copilot in Windows」が追加されました。このCopilot in Windowsをタスクバーから削除する方法を紹介します。
Copilot in Windowsとは?
Copilot in Windowsは、日本時間2023年9月27日のアップデートでWindows 11に追加されたアシスタントです。MicrosoftのAIツール群「Microsoft Copilot」の一部で、ChatGPTのような大規模言語モデル(LLM)を活用し、言葉で指示するだけでさまざまな作業や処理を実行できます。
詳しくはMicrosoft公式の記事や動画をご覧ください。
Copilot in Windowsを消す方法
公式のPVで紹介されているとおり、Copilot in Windowsはタスクバーに追加されます。Windows11のアップデートの一部として提供されており、アップデートと共に勝手にインストールされます。
活用すればとても便利な機能ですが、使わない人にとっては邪魔になります。
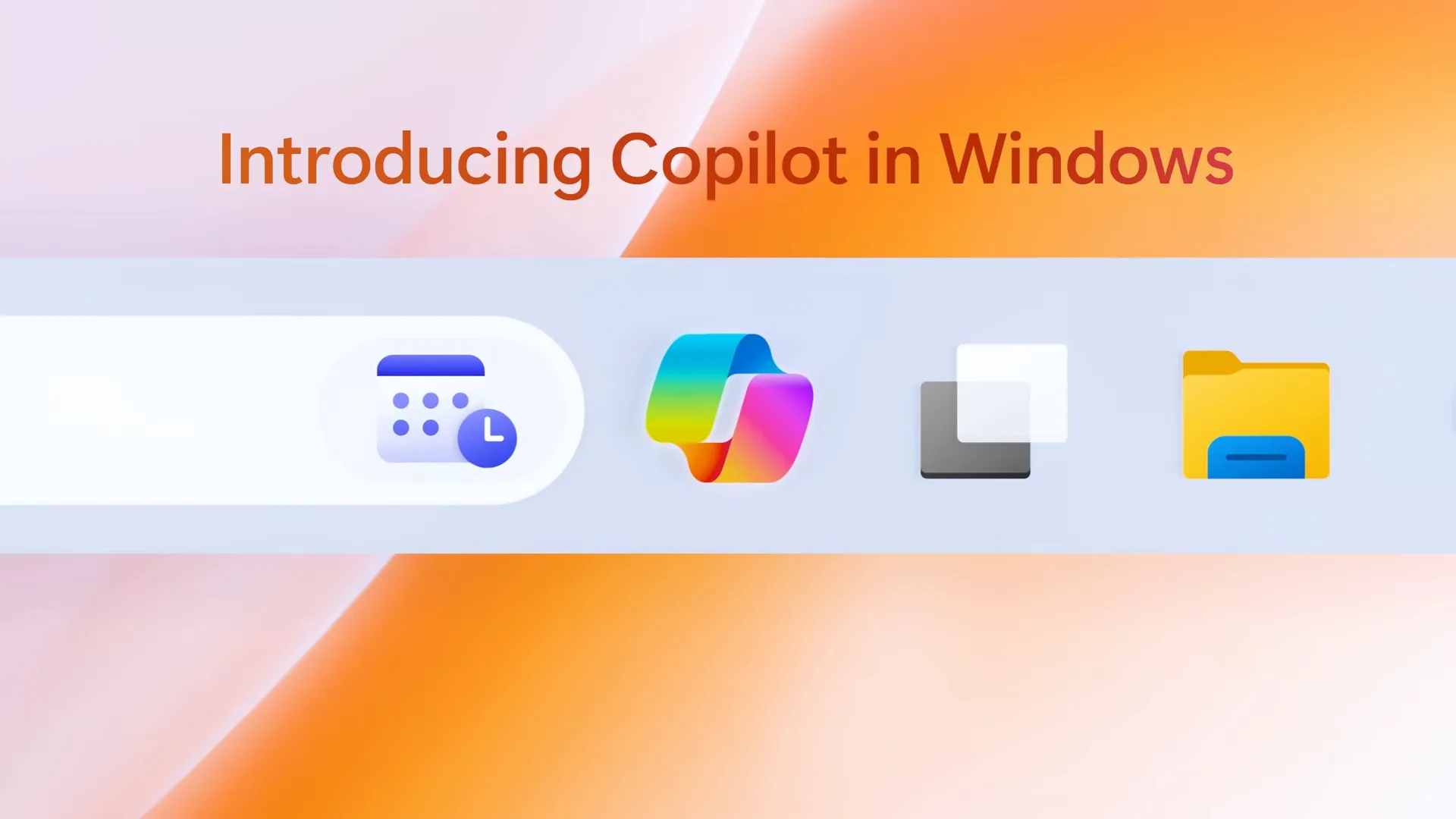
Copilot in Windowsをタスクバーから削除するには、タスクバーの何もないところを右クリックし、[タスクバーの設定]を選択します。
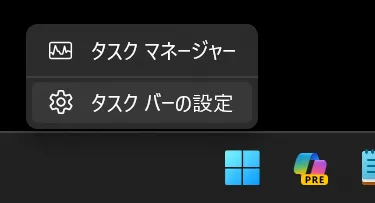
設定アプリが開くので、[タスクバー項目]から[Copilot(プレビュー)]をオフにします。
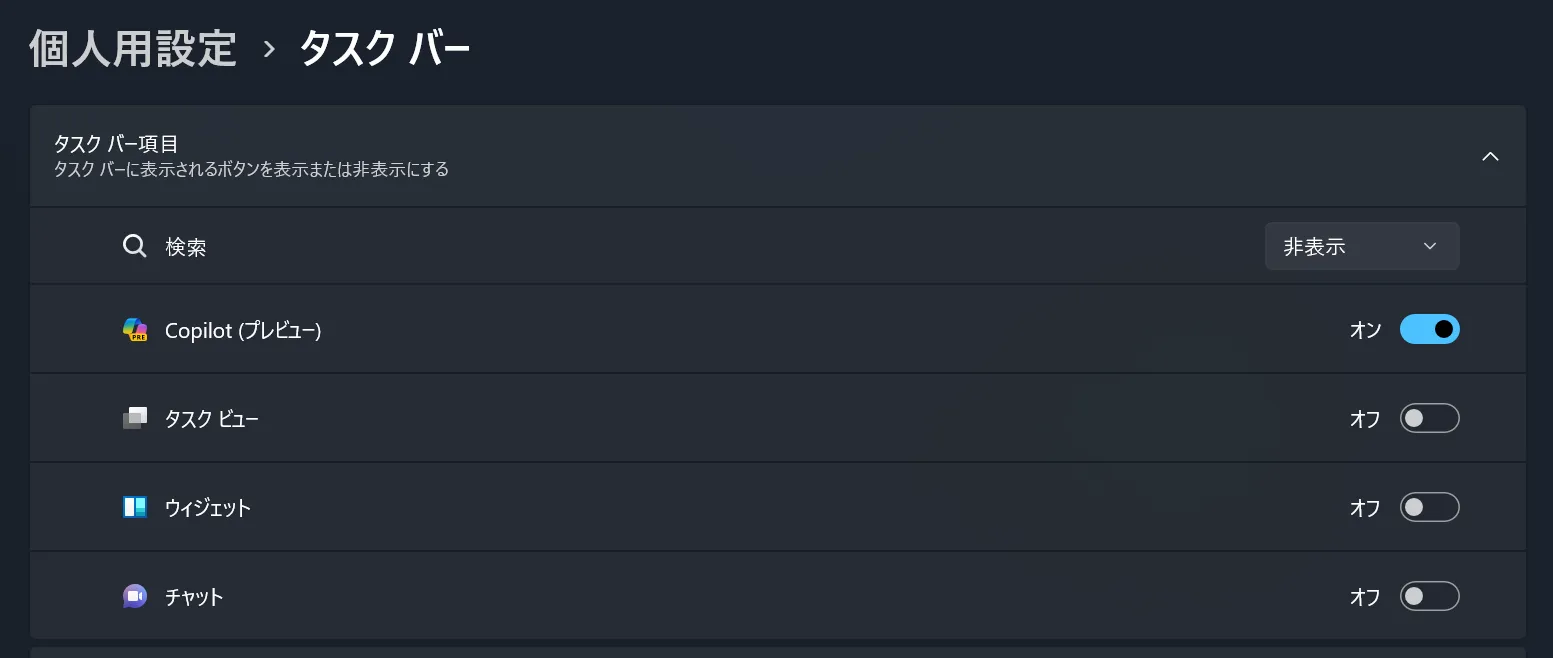
これで無事、タスクバーからCopilot in Windowsが消えました。
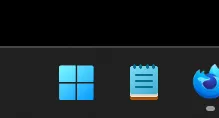
Copilot in Windowsを再表示する方法
Copilot in Windowsを再表示するには、[タスクバー項目]から[Copilot(プレビュー)]をオンにします。こうすることで、タスクバーにCopilot in Windowsが表示されます。
完全に削除する方法
ここまで紹介したのは、タスクバーからCopilot in Windowsを非表示にする方法です。ここからは、非表示にするだけでなく完全に削除する方法を紹介します。
どうしても何があってもCopilot in Windowsを削除したい場合は、次の手順でレジストリーを変更します。
レジストリーを変更するには、Windowsキーを押してスタートメニューを開いた状態で、「cmd」と入力します。[コマンドプロンプト]と表示されたら、右クリックして[管理者として実行]を選択します。
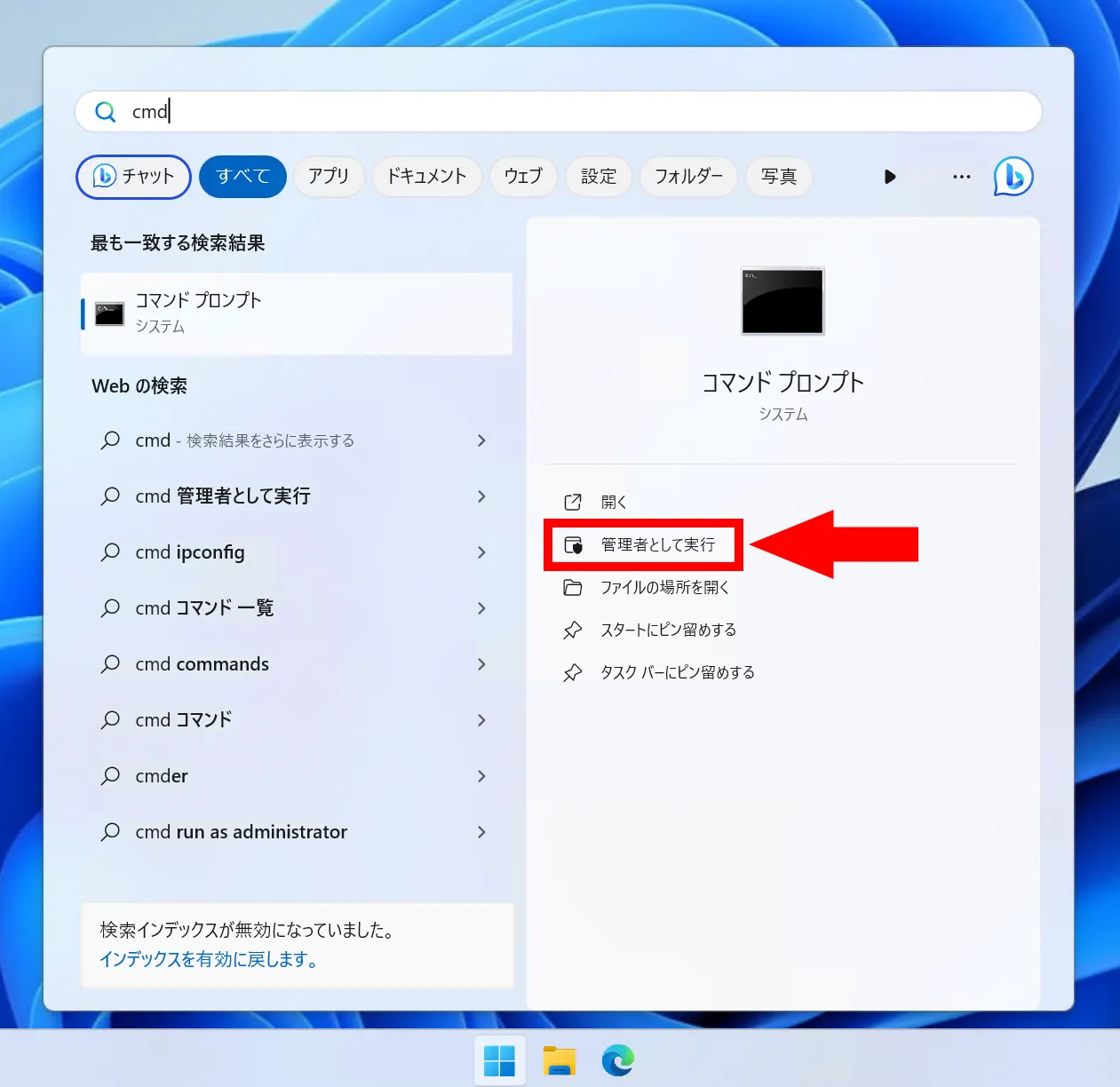
コマンドライン(黒い画面)が開くので、次のコマンドを入力し、エンターを押します。
reg add "HKEY_CURRENT_USER\Software\Policies\Microsoft\Windows\WindowsCopilot" /v "TurnOffWindowsCopilot" /t REG_DWORD /d 1 /fこのコマンドを実行したら、パソコンを再起動してください。再起動後、Copilot in Windowsは完全に削除されます。
完全に削除したCopilot in Windowsを復元する方法
Copilot in Windowsを完全に削除したものの復元したいという場合は、レジストリーを変更します。
Copilot in Windowsを削除した時と同様にコマンドライン(黒い画面)を開いたら、次のコマンドを入力し、エンターを押します。
reg delete "HKEY_CURRENT_USER\Software\Policies\Microsoft\Windows\WindowsCopilot" /fまとめ
Copilot in Windowsは、Windows 11のアップデートの一部として提供されるAIアシスタントです。タスクバーに追加されるため、使わない人にとっては邪魔になります。
この記事では、Copilot in Windowsをタスクバーから非表示にする方法と、完全に削除する方法を紹介しました。Copilot in Windowsの存在が気になる人は、ぜひ試してみてください。


.D-9n0QZF_Zc9V58.png)