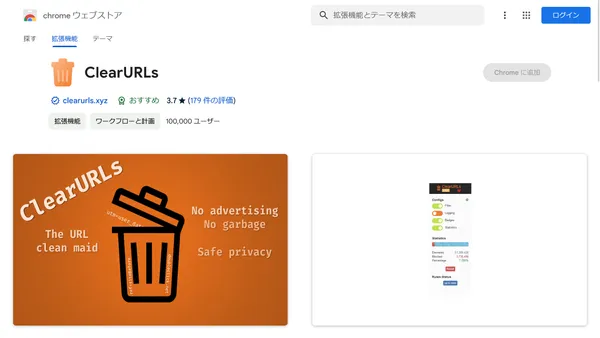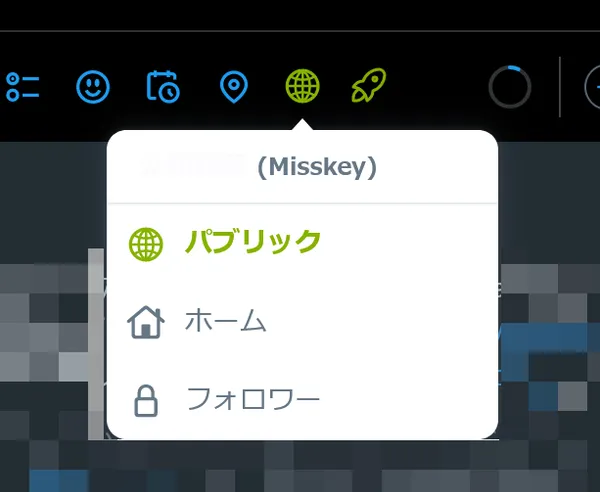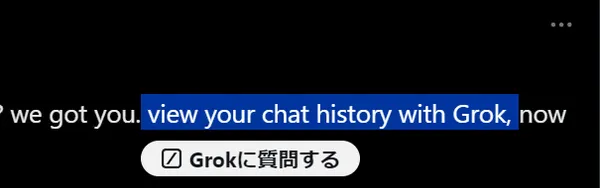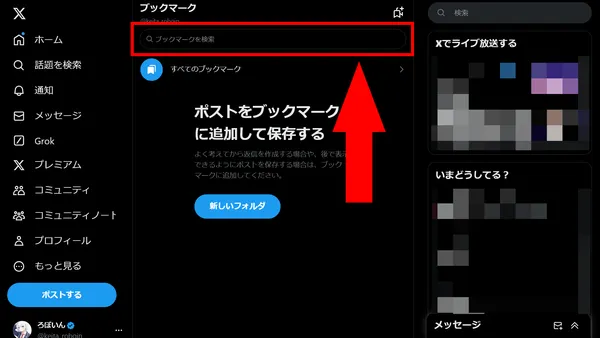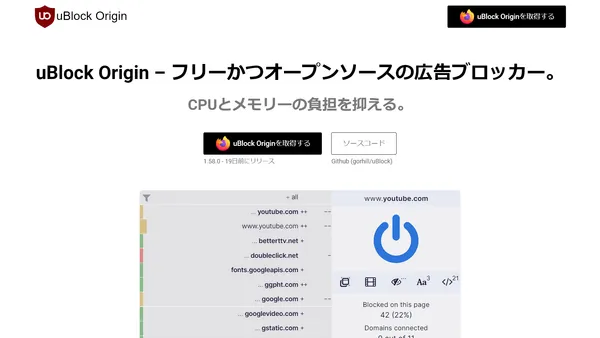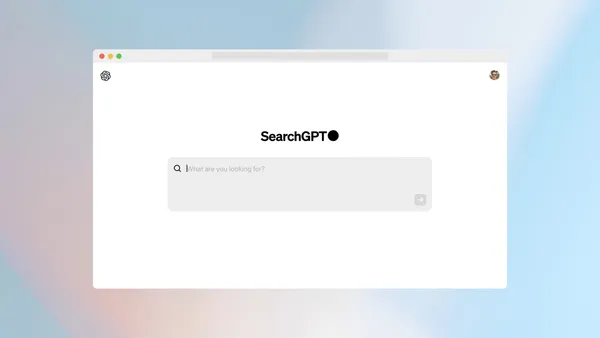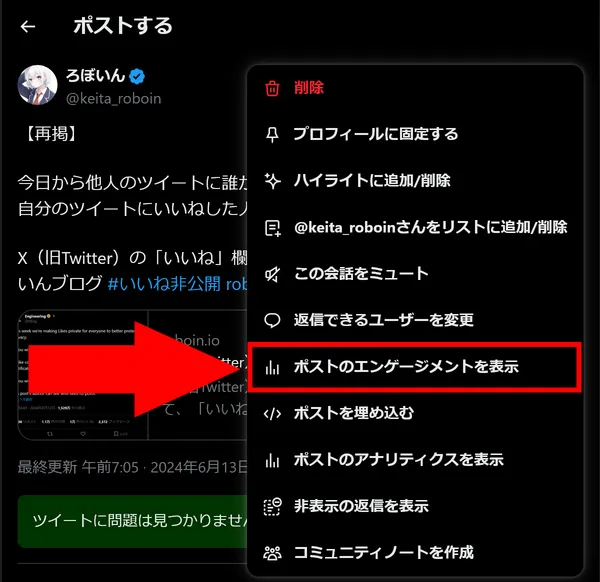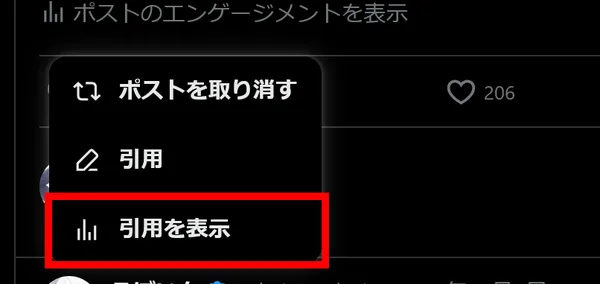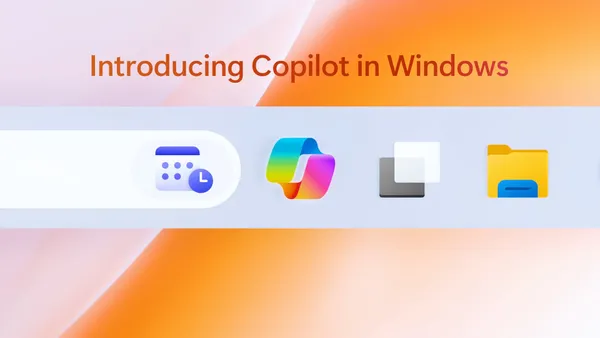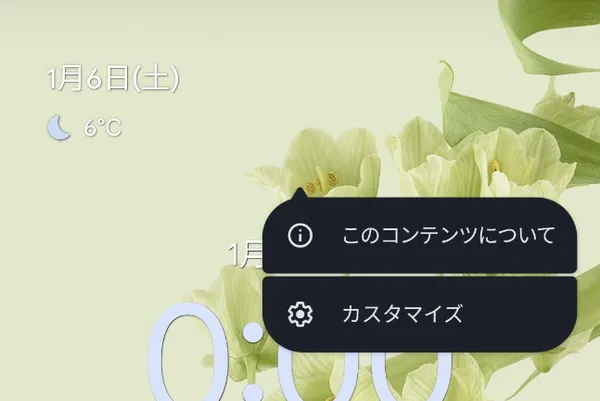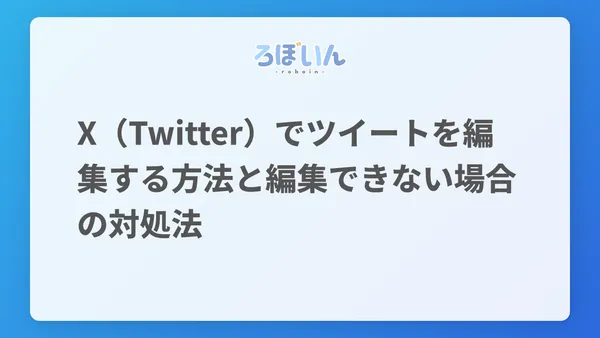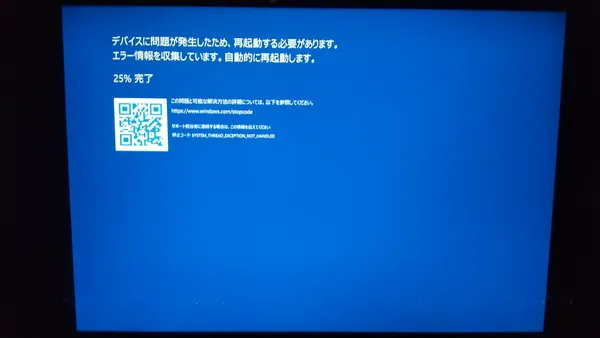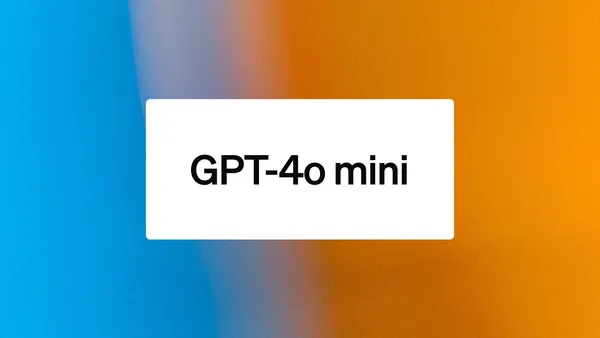Chromeのリーディングモードで記事を快適に読む方法
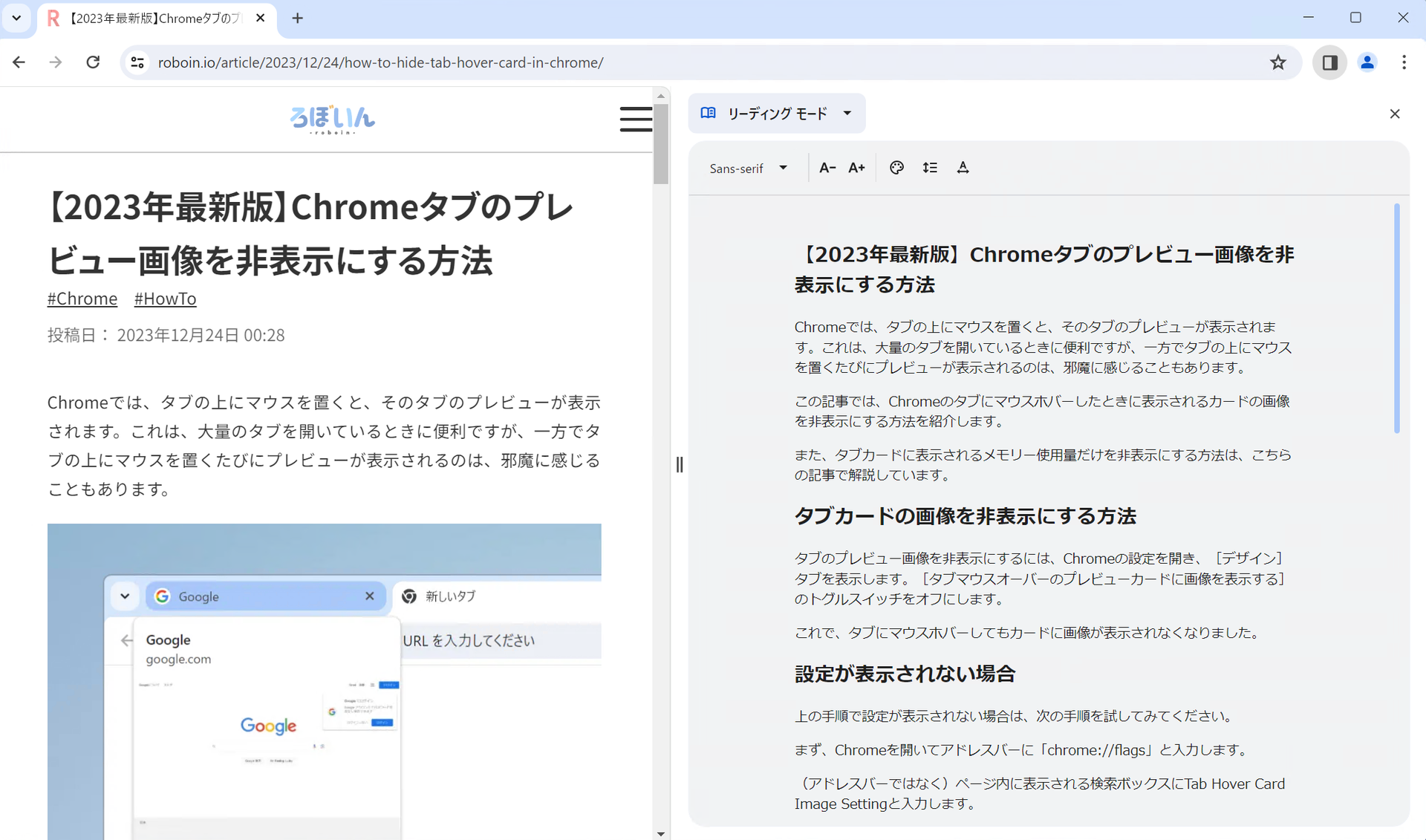
ネットの記事を読んでいるとき、広告や煩雑なレイアウト、読みにくいテキストに悩まされたことはありませんか?実は、Chromeには気を散らすものを非表示にして記事を読みやすくする「リーディングモード」が存在します。リーディングモードは、Webページをすっきりとした外観に変えてくれます。この記事では、リーディングモードの使い方について詳しく説明します。
リーディングモードとは
リーディングモードとは、Webページをすっきりとした外観に変えてくれる機能です。リーディングモードを使うと次のようなメリットがあります。
- 広告やサイドバーなどの気を散らす要素を非表示にできる
- テキストのフォントサイズや行間を調整できる
- テキストの背景色や文字色を変更できる
リーディングモードは、Chromeの標準機能として提供されています。最新バージョンのChromeなら、リーディングモードを使えます。また、標準のリーディングモードが気に入らない場合は、サードパーティーの拡張機能を利用できます。
Chrome標準搭載のリーディングモードを使う
Chromeには、リーディングモードが標準搭載されています。リーディングモードを使うには、次の手順を実行します。
まずは、リーディングモードを使いたいWebページを開きます。ここでは例として、本サイトのこの記事を開きます。
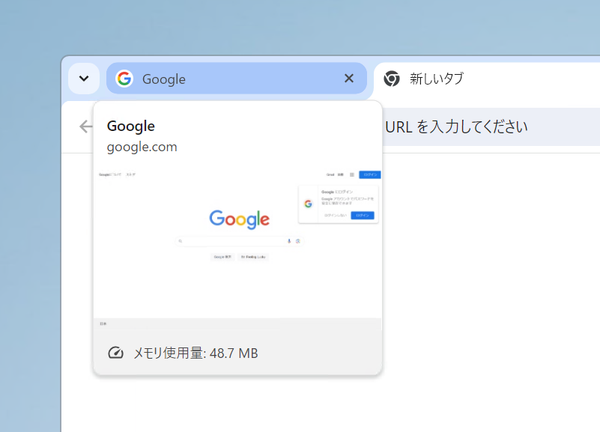
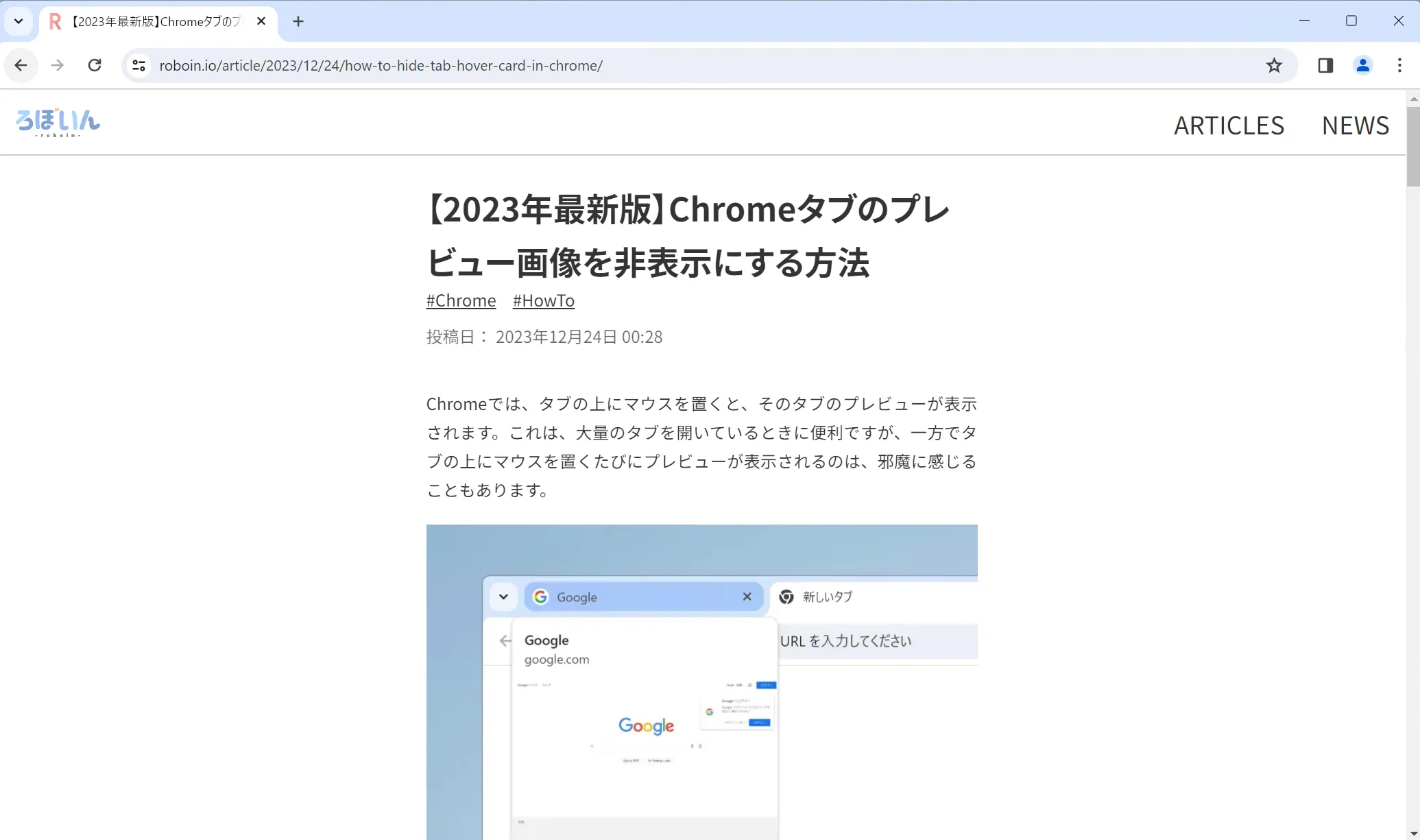
次に、記事の何もないところを右クリックして、コンテキストメニューを表示します。コンテキストメニューの中から[リーディングモードで開く]を選択します。
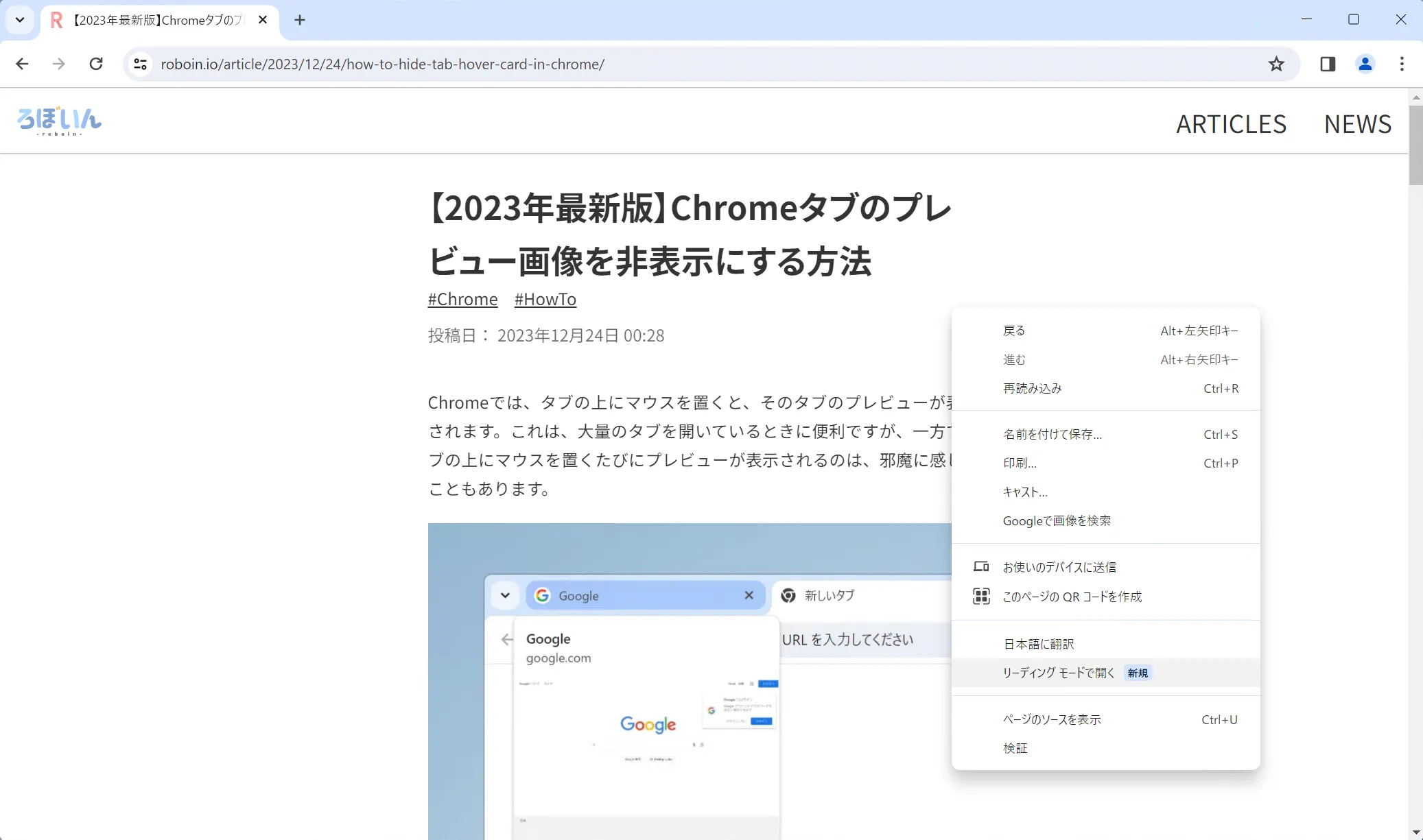
ウィンドウの右側にサイドパネルが開き、リーディングモードが表示されます。リーディングモードでは、記事のコンテンツに集中できるように、広告やサイドバー、画像などの気を散らす要素が非表示になります。
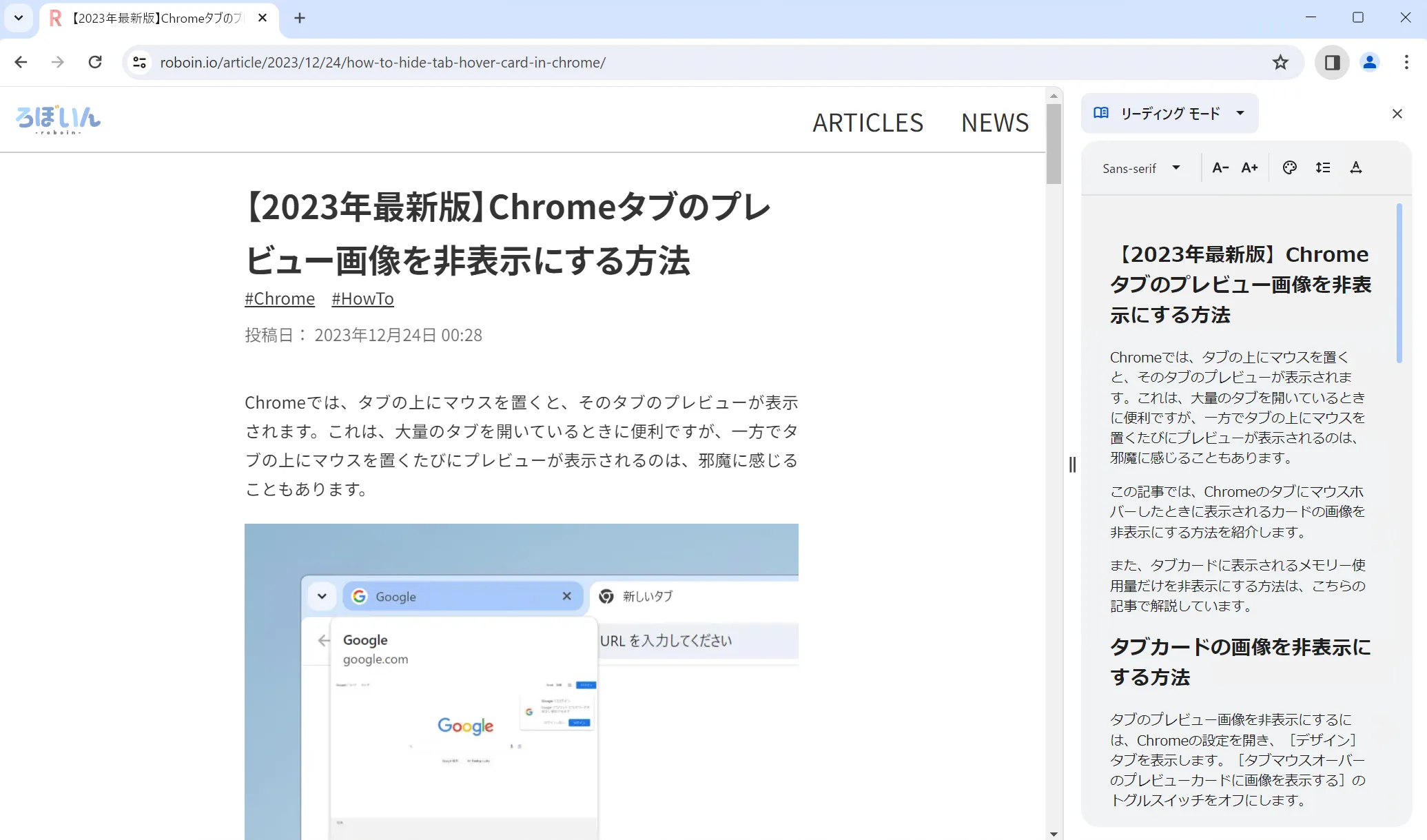
リーディングモードでは、必要に応じてサイドパネルの左端をドラッグすると、幅を変更できます。
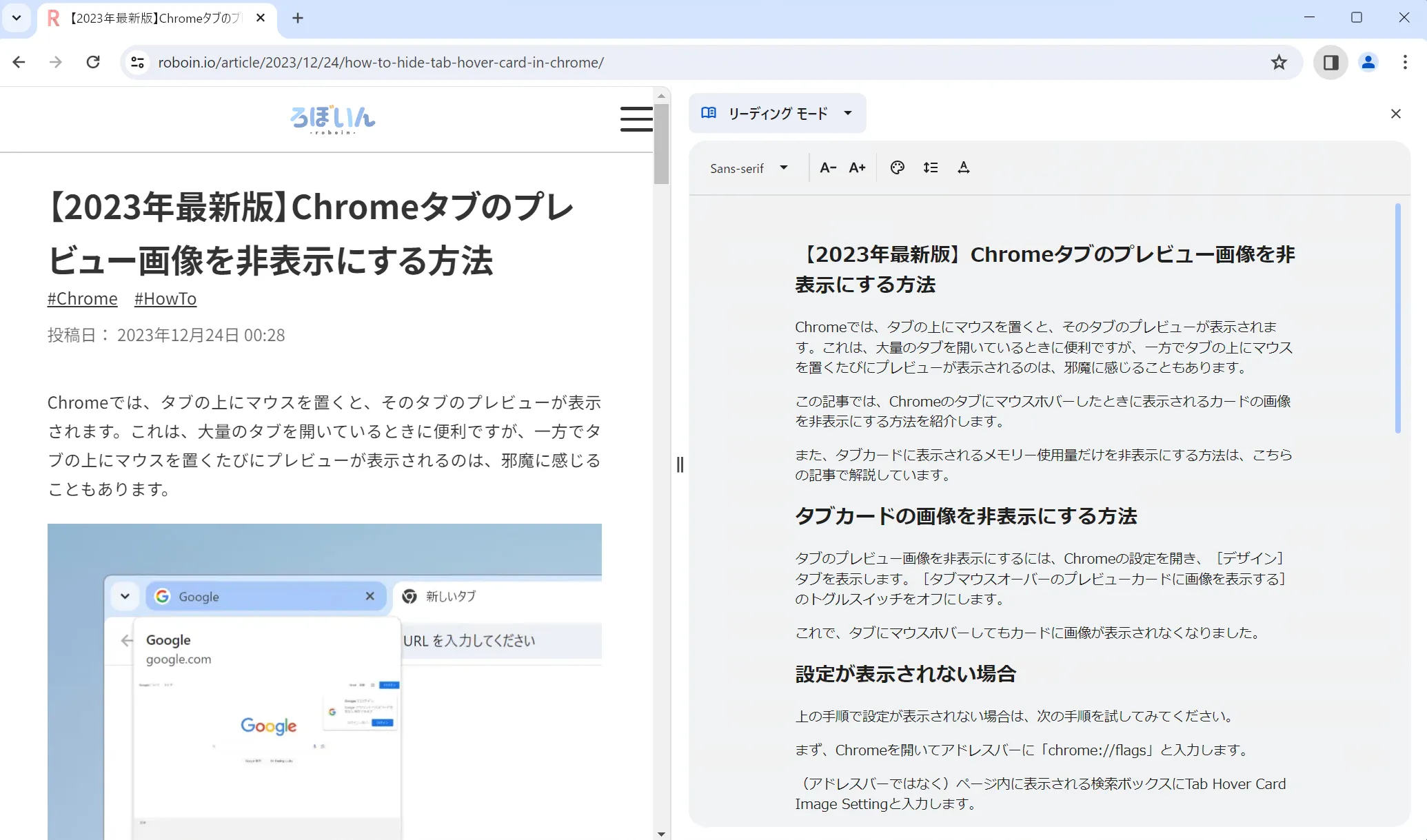
外観をカスタマイズする
また、リーディングモードのパネルの左上には、いくつかのボタンが表示されています。これらのボタンを使うと、外観をカスタマイズできます。
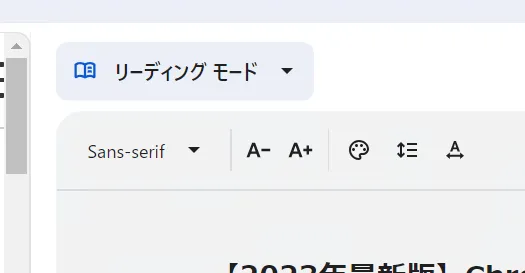
[Sans-serif]と書かれたドロップダウンリストをクリックすると、フォントを変更できます。また、[A-][A+]と書かれたアイコンをクリックすると、フォントサイズを変更できます。
パレットのアイコンをクリックすると、配色を変更できます。配色は、「既定」「明」「暗」の他に、「黄」「青」が用意されています。[既定]を選択すると、システムのテーマ設定に合わせて、「明」「暗」のどちらかが選択されます。
行間は、パレットアイコンの右隣のボタンで調整できます。「標準」「広くする」「かなり広くする」の3種類が用意されており、その中から1つを選択できます。
一番右端のボタンは、文字間隔を調整するボタンです。文字間隔は、行間と同様に「標準」「広くする」「かなり広くする」の3種類が用意されています。
リーディングモードを終了する
リーディングモードを終了するには、サイドパネルの右上にあるバツ印をクリックします。これによってサイドパネルが閉じられ、リーディングモードが終了します。
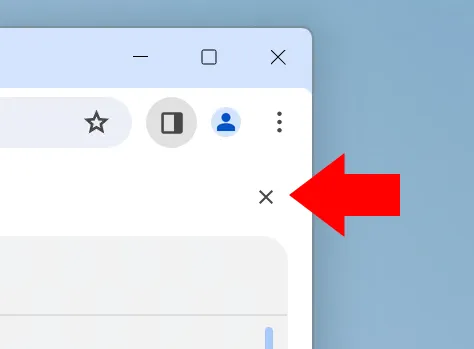
拡張機能を使う
Chromeに標準搭載されているリーディングモードは、シンプルで便利です。何よりも、Chromeに組み込まれているのが大きな強みです。一方で、Chromeのリーディングモードはサイドパネルに表示されるため、通常表示の記事と、リーディングモードの記事の2つが同時に表示されてしまい、見づらくなります。
また、外観のカスタマイズの自由度が限られていたり、画像が表示されなかったりと、不便な点もあります。
Chromeの標準搭載のリーディングモードで満足できない場合は、サードパーティーの拡張機能を利用できます。拡張機能を使うと、リーディングモードの外観を自由にカスタマイズできます。
しかも、サイドパネルではなく現在のタブで表示できるので、通常表示の記事とリーディングモードの記事を同時に表示することがありません。
リーディングモードの拡張機能は数多く公開されていますが、その中でインストール数が多くオススメなのが「Reader Mode」という拡張機能です。
インストール方法
Reader Modeをインストールするにはまず、Chromeウェブストアの配布ページにアクセスします。
[Chromeに追加]という青いボタンをクリックします。
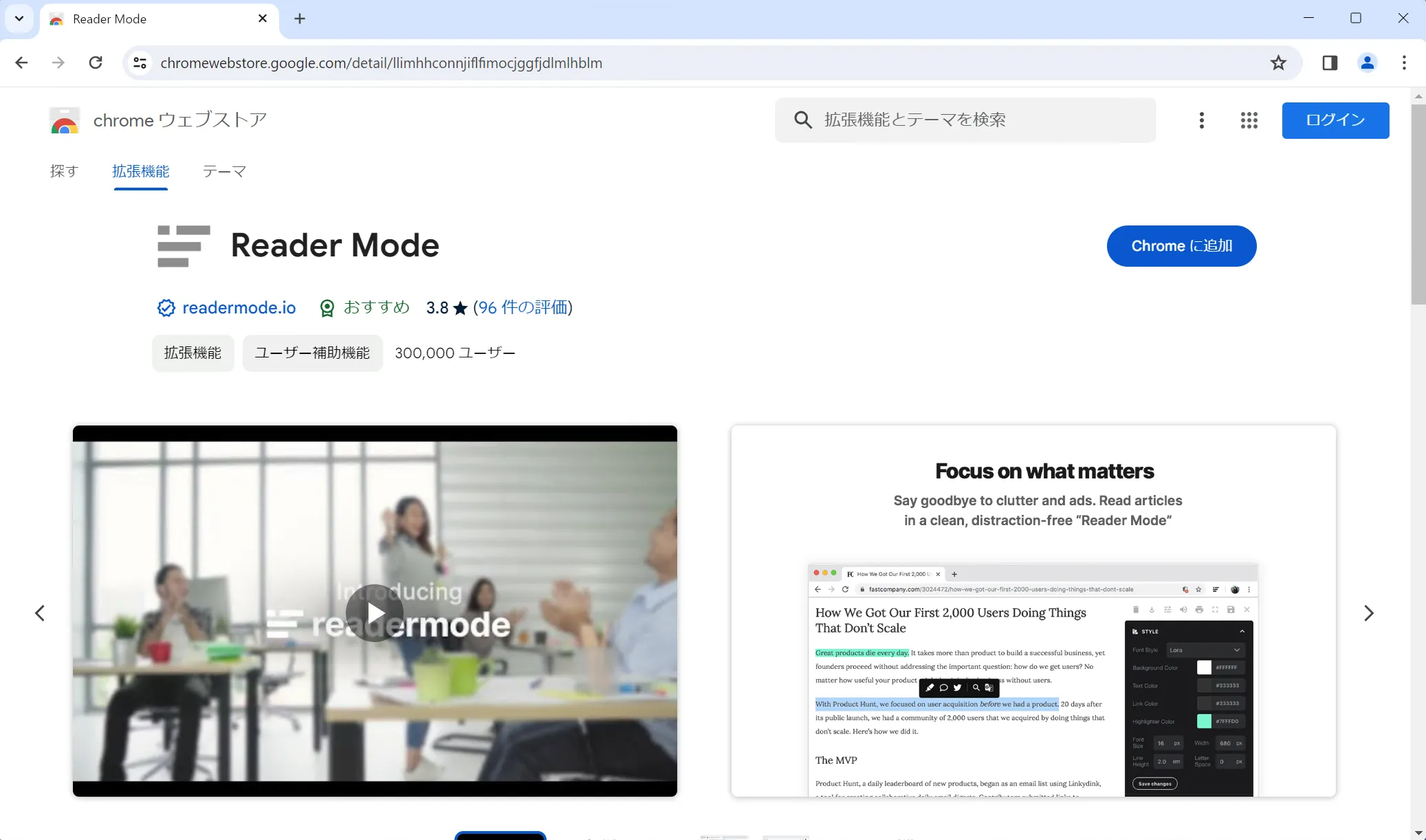
[「Reader Mode」を追加しますか?]というダイアログが表示されるので、問題がなければ[拡張機能を追加]をクリックします。
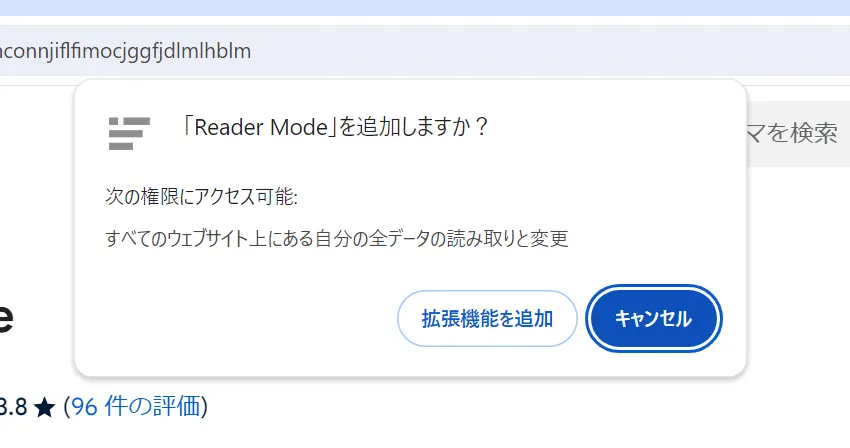
次の画像のようなダイアログが表示されれば、Reader Modeのインストールは完了です。場合によっては、[同期を有効にする]という部分は表示されないかもしれませんが、問題ありません。
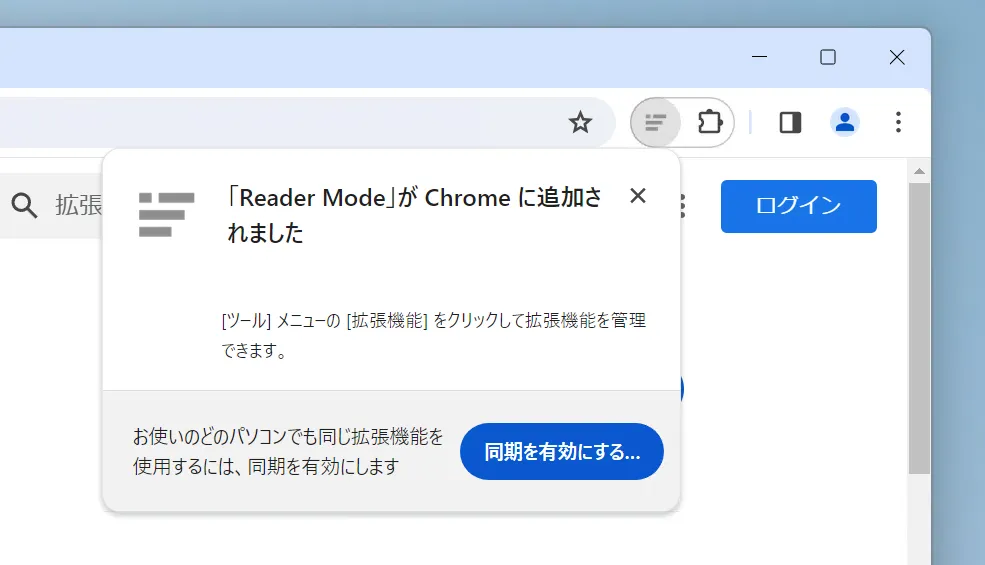
Reader Modeの使い方
Reader Modeをインストールできたら、実際に使ってみましょう。まずは、リーディングモードを使いたいWebページを開きます。ここでは例として、先ほどのChrome標準搭載のリーディングモードの説明で使ったのと同じ記事を開きます。
記事を開いたら、ツールバーの中のパズルのようなアイコンをクリックします。表示されたメニューの中から、[Reader Mode]をクリックします。
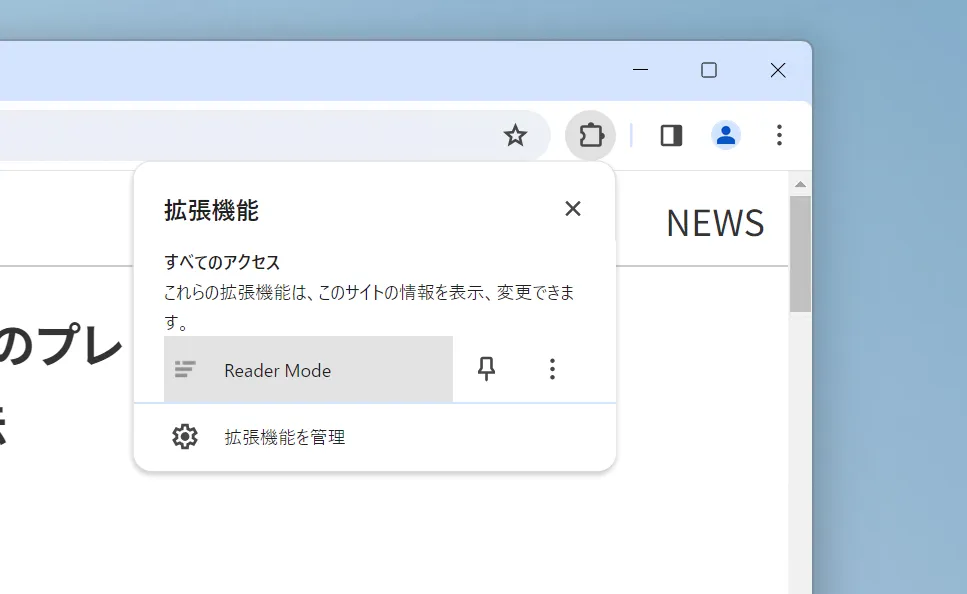
Reader Modeの最初の起動時には、拡張機能の改善のためにWebブラウジングのデータの収集の許可を求める画面が表示されます。許可する場合は[Agree & Continue]を、拒否する場合は[Decline]をクリックします。このボタンはどちらを選択しても、問題なくReader Modeを使用できます。心配なら、[Decline]をクリックして、データの収集を拒否しておきましょう。
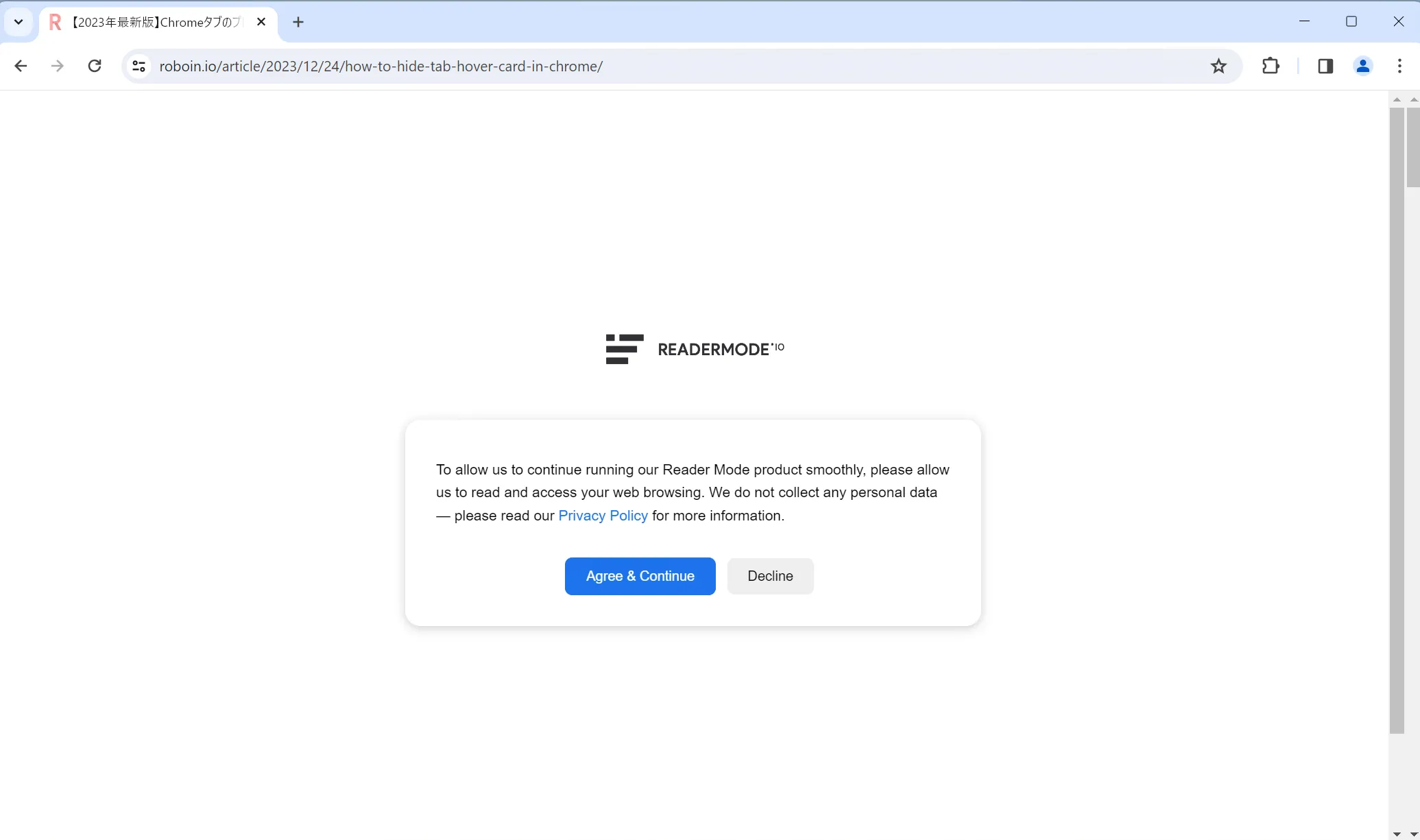
画面の右下に有料プランの宣伝が表示されますが、基本的な機能は無料で使えます。このバナーは、[Not interested]をクリックすると非表示にできます。
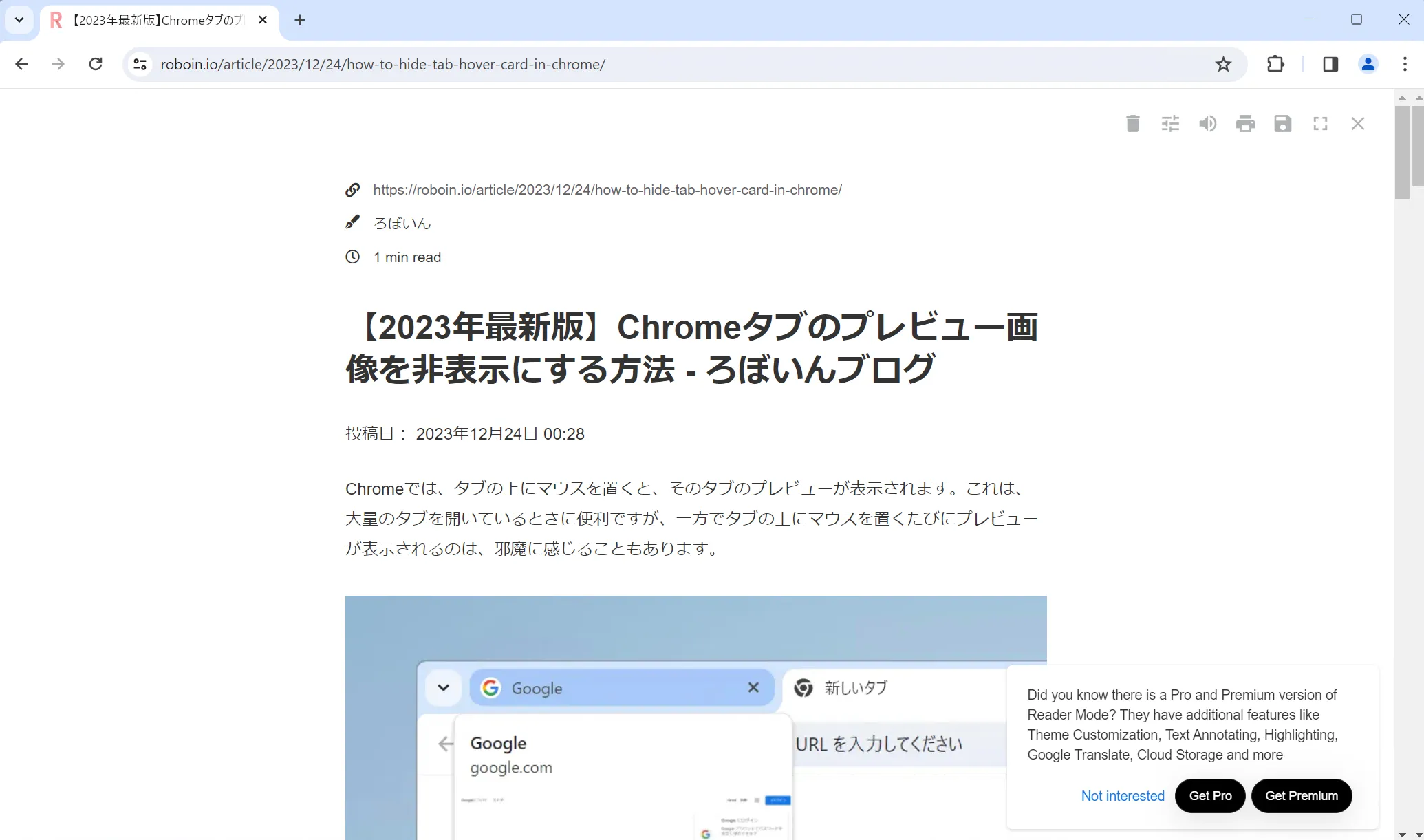
画面の右上の設定アイコンをクリックすると、外観の設定を開けます。この設定では、フォントスタイルやフォントサイズ、行間、文字間隔、配色などを変更できます。
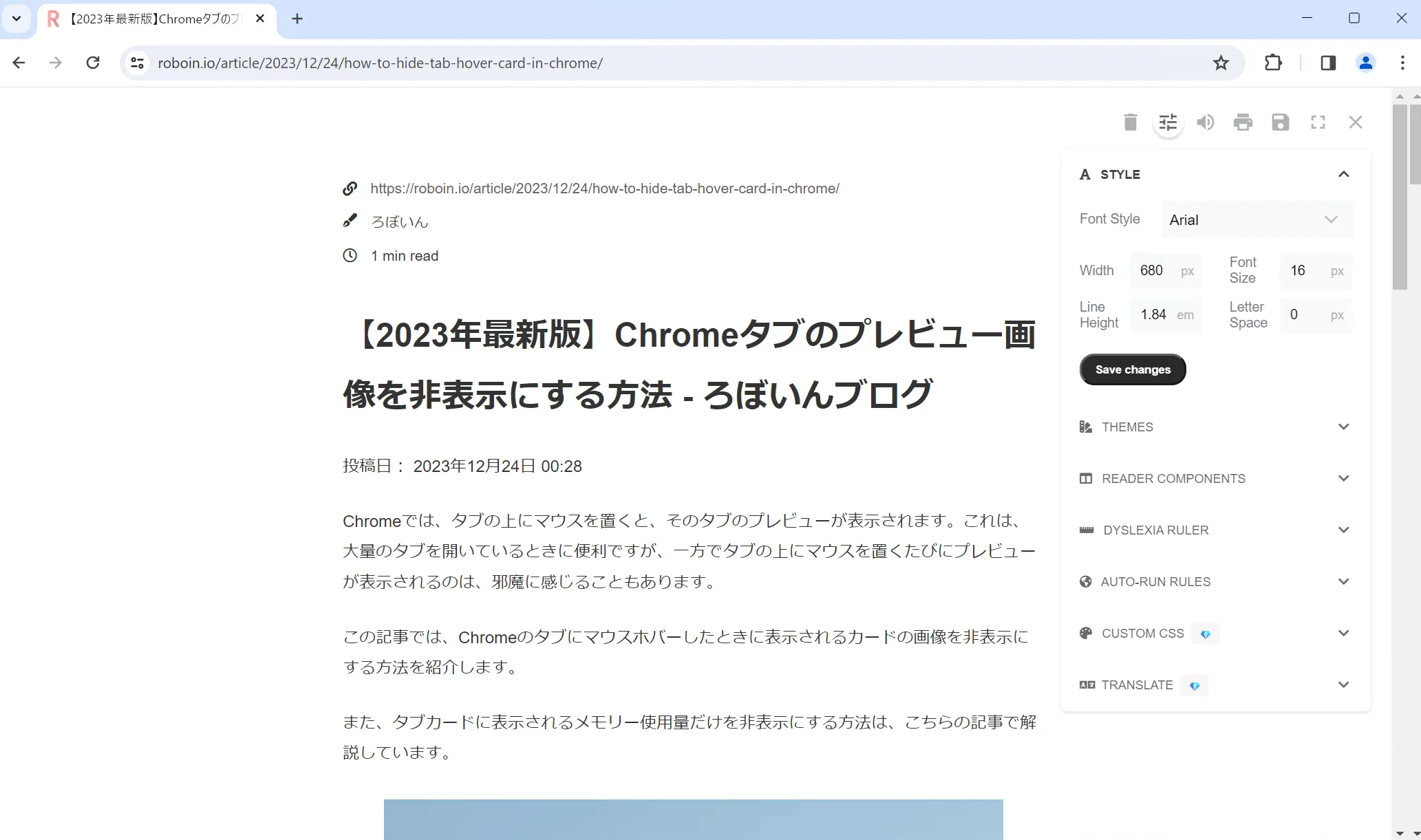
また、設定アイコンの隣に並んでいるアイコン群を使うと、記事の読み上げや保存、全画面表示などの機能を使えます。
Reader Modeを終了する
Reader Modeを終了するには、画面の右上にあるバツ印をクリックします。これによって、Reader Modeが終了し、通常表示の記事に戻ります。
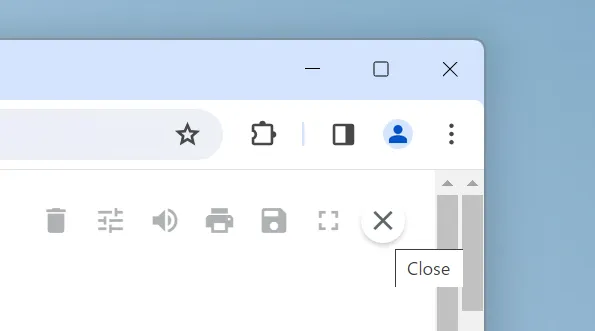
Reader Modeを開きやすくする
Reader Modeを開くには、ツールバーの中のアイコンをクリックして、メニューを開いて[Reader Mode]をクリックする必要があります。この手順は、少し面倒です。Reader Modeのアイコンをツールバーに追加して、Reader Modeを開きやすくしましょう。
まずは、ツールバーの中のパズルのようなアイコンをクリックします。表示されたメニューの[Reader Mode]のピンマークをクリックします。
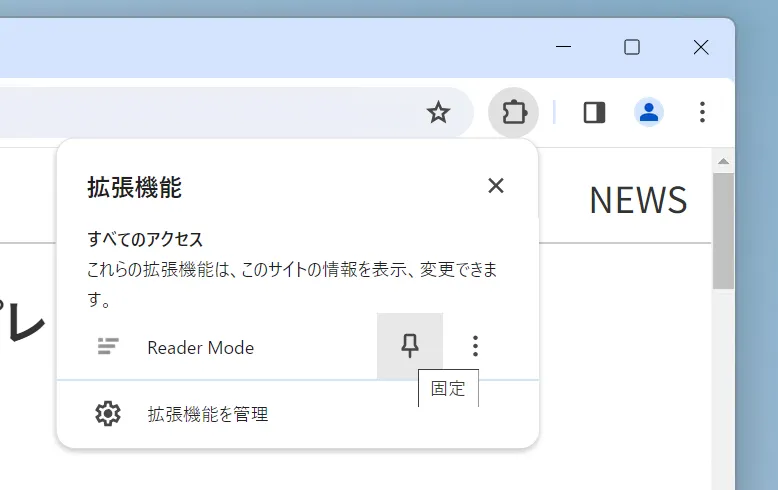
これで、Reader Modeのアイコンがツールバーにピン止めされ、瞬時にアクセスできるようになりました。
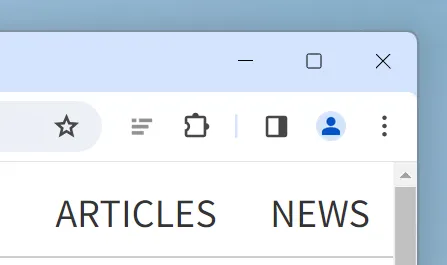
まとめ
Chromeのリーディングモードを使って、記事のコンテンツに集中しましょう。(Firefoxのリーダービューほどではないものの)便利で使いやすいので、ぜひ使ってみてください。


.D-9n0QZF_Zc9V58.png)