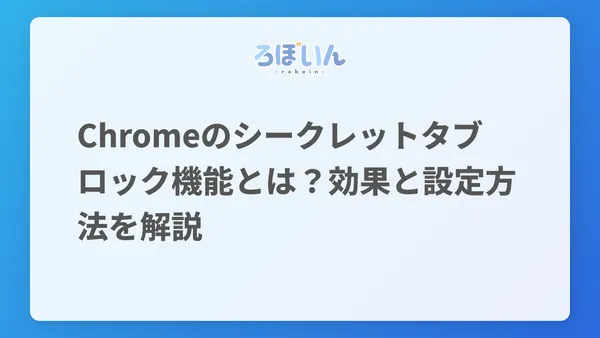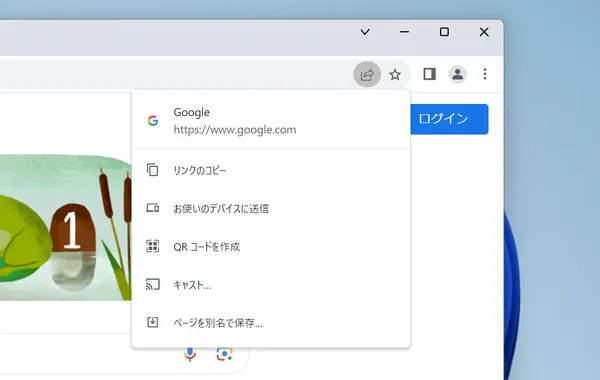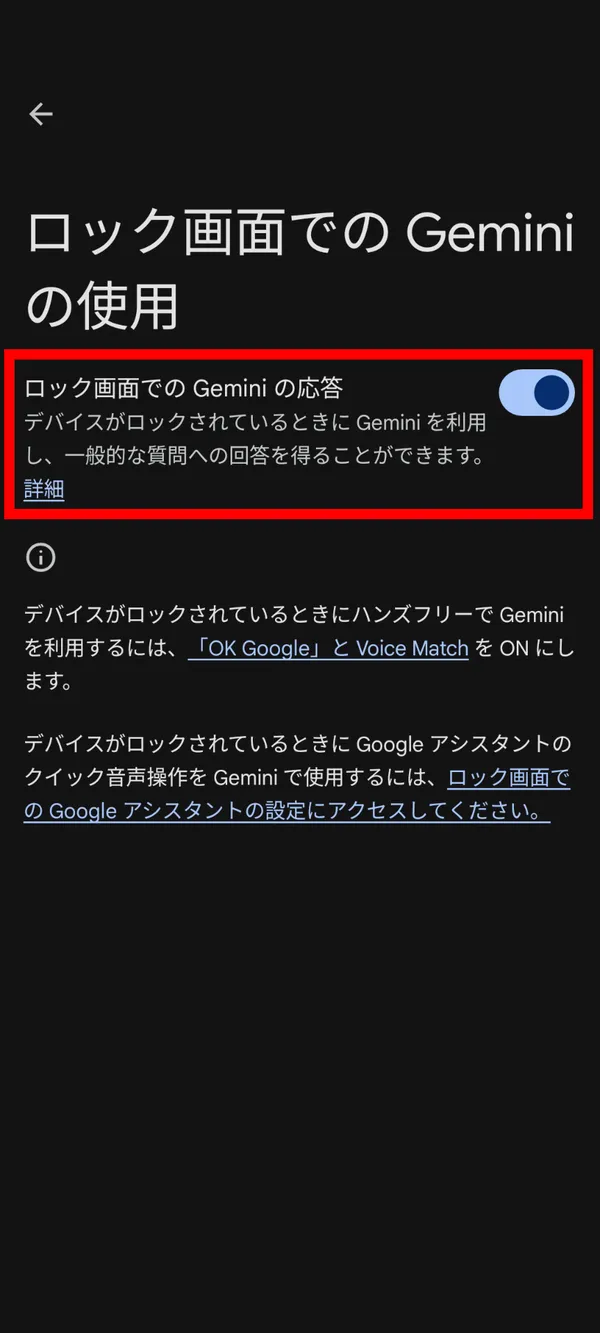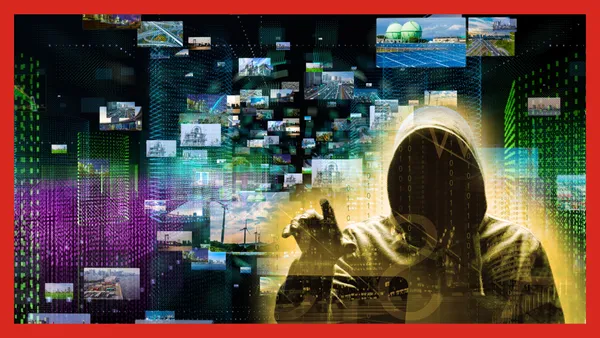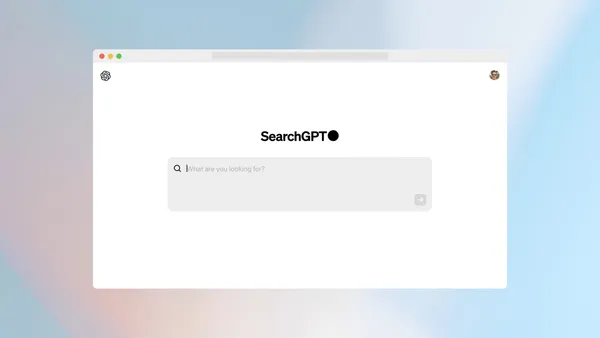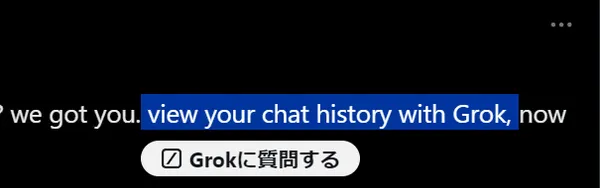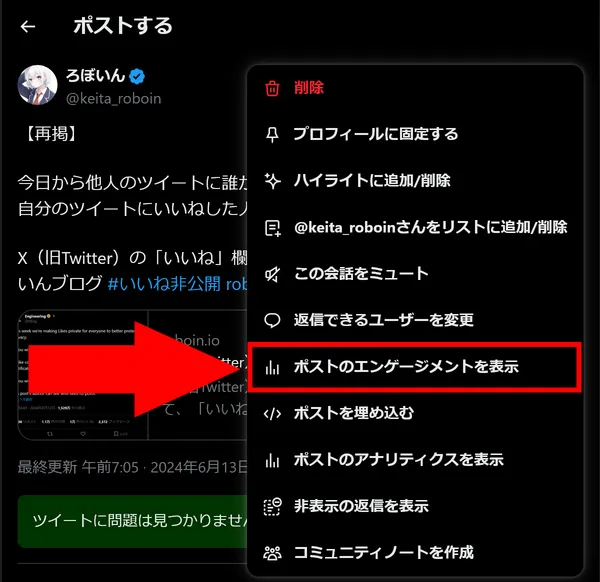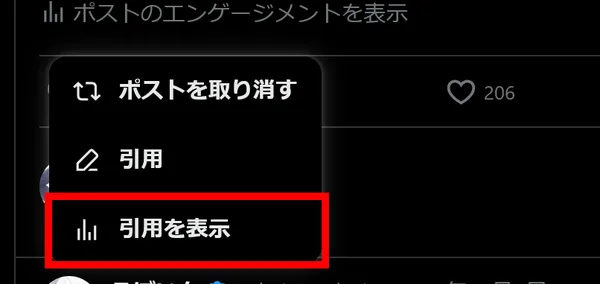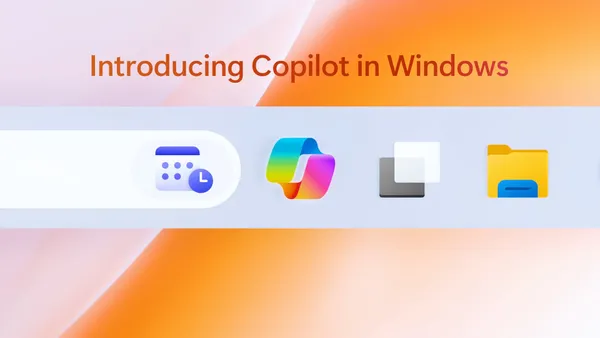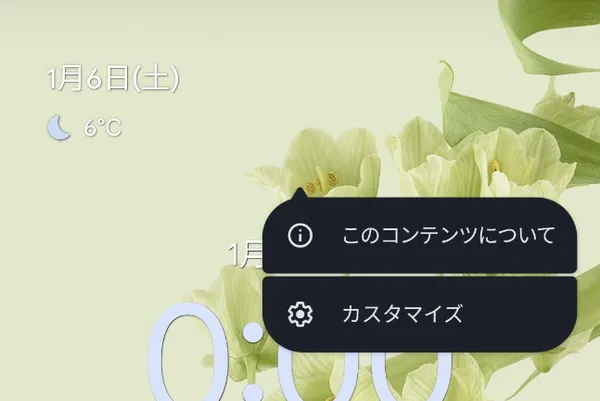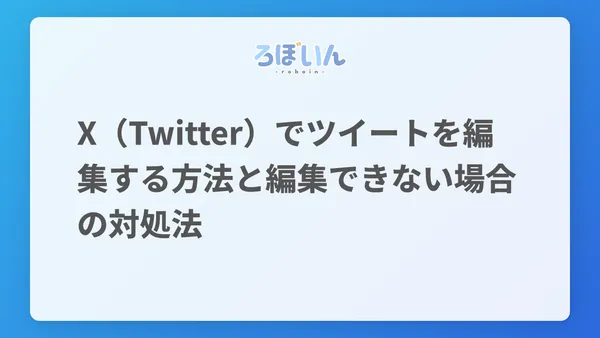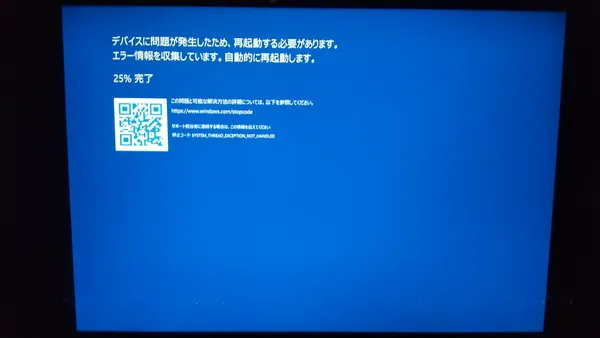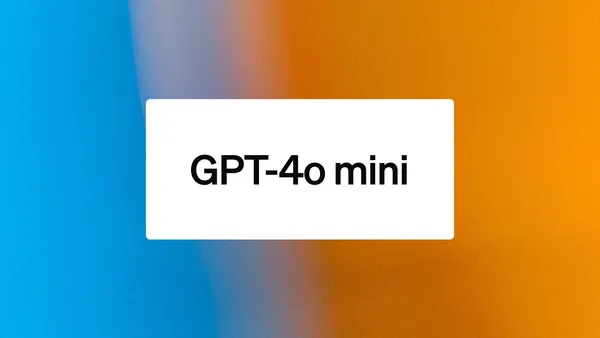Chromecastを初期化する方法を徹底解説!
Chromecastは、手軽にテレビでストリーミングサービスを楽しめる人気のデバイスです。しかし、動作が遅くなったり、別のWi-Fiネットワークに接続したい場合などには、初期化が必要になることがあります。
この記事では、Chromecast with Google TVとそれ以前のChromecastに分けて、初期化の方法を詳しく解説します。
Chromecast with Google TVとそれ以前のChromecastの見分け方
Chromecastは、Googleが開発したストリーミングデバイスです。大きく分けて、Chromecast with Google TVとそれ以前のバージョンに分けられます。
初期化の手順も異なるため、自分のデバイスがどちらに該当するかを確認する必要があります。
Chromecast with Google TVは、単体で動画を再生できる点が大きな特徴です。専用のリモコンが付属しており、NetflixやYouTubeなどのアプリを直接操作できます。また、4K解像度やHDR対応のモデルもあり、高品質な映像体験が楽しめます。
一方、それ以前のChromecastは、スマホやタブレットからのキャストが必要です。スマホやタブレットで再生している動画をテレビに送信する仕組みとなっています。第1世代から第3世代までとChromecast Ultraが存在しますが、基本的な使い方は変わりません。
では、それぞれのChromecastを初期化する方法を詳しく見ていきましょう。
Chromecast with Google TVの初期化方法
Chromecast with Google TVの初期化は、リモコンを使う方法とリモコンを使わない方法の2通りがあります。
リモコンを使う場合は、次の手順で初期化できます。
- Chromecast with Google TVのホーム画面に移動します
- リモコンを使ってホーム画面右上のプロフィールアイコンを選択します
- 設定アイコンを選択します
- [システム]>[概要]>[初期状態にリセット]を選択します
リモコンを使わない方法は、次の手順で初期化できます。
- Chromecast with Google TVをテレビに接続し、電源を入れます
- Chromecast with Google TVの背面にあるボタンを長押しします
- LEDが黄色に点滅し始めるので、LEDが白く点灯したらボタンを離します
それ以前のChromecastの初期化方法
それ以前のChromecastは、スマホを使った初期化方法と、スマホを使わずに初期化する方法があります。
- Google Homeアプリを開きます
- リセットしたいデバイスのタイルを長押しします
- 右上の設定アイコンを選択します
- 縦にドットが3つ並んだその他アイコンを選択します
- [初期状態にリセット]>[初期状態にリセット]を選択します
スマホを使わずに初期化する場合は、次の手順で行います。
- Chromecastをテレビに接続し、電源を入れます
- Chromecastの側面にあるボタンを長押しします
- LEDが黄色に点滅し始めるので、LEDが白く点灯したらボタンを離します
まとめ
Chromecastの初期化方法は、デバイスのバージョンによって異なります。Chromecast with Google TVはリモコンを使った初期化が可能ですが、それ以前のChromecastはスマホを使って初期化できます。いずれの方法も簡単にできるので、必要に応じて初期化してみてください。


.D-9n0QZF_Zc9V58.png)