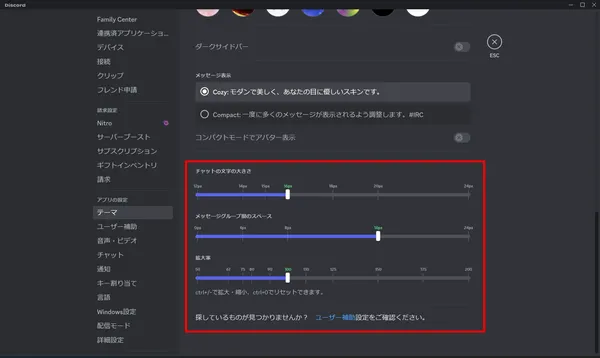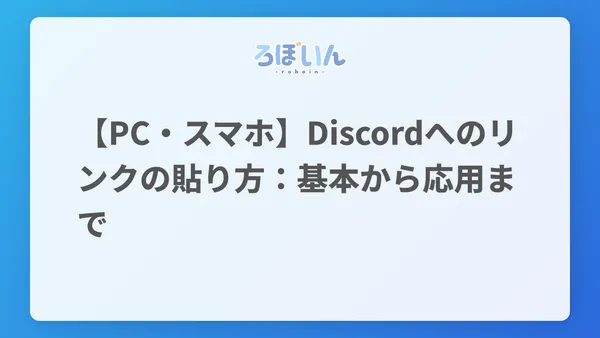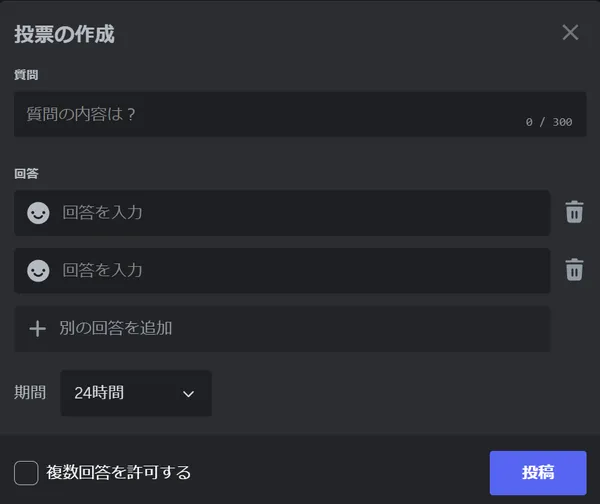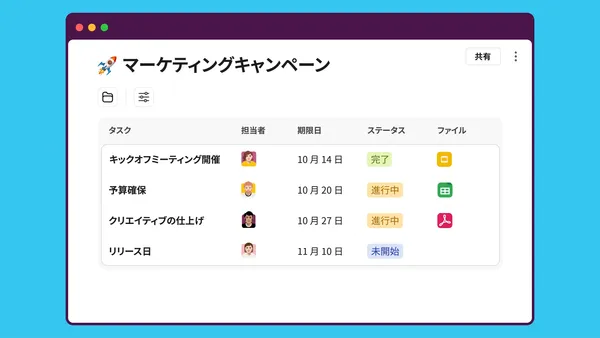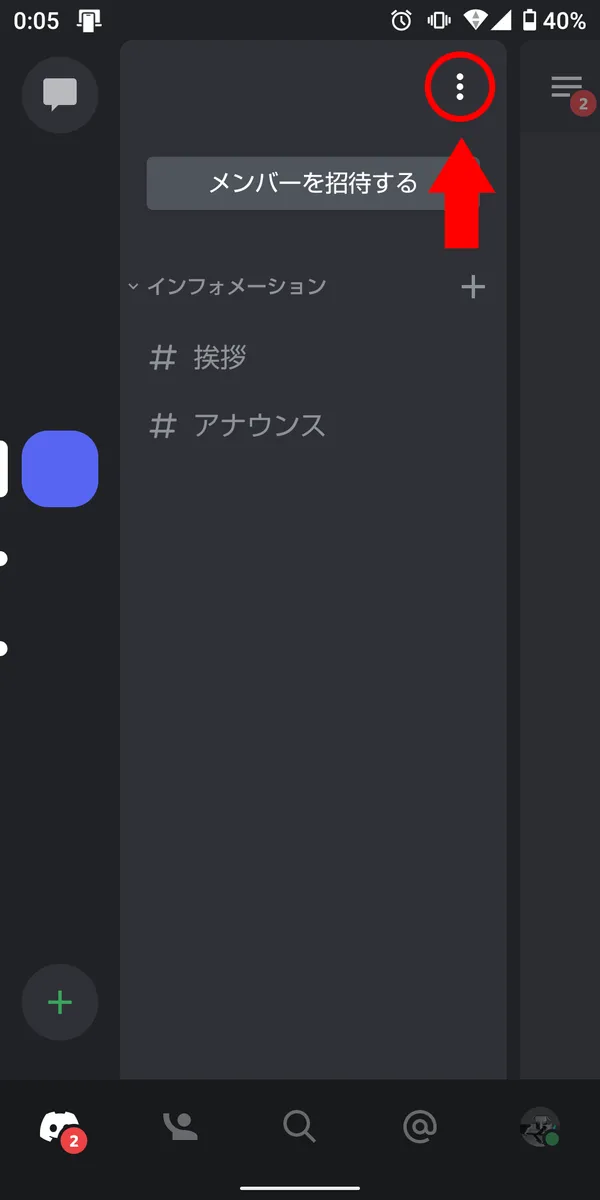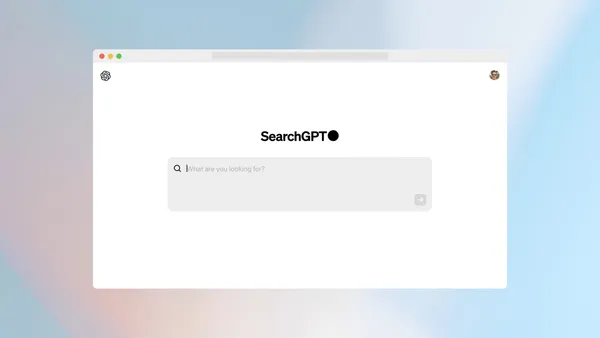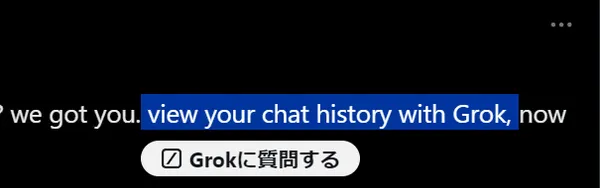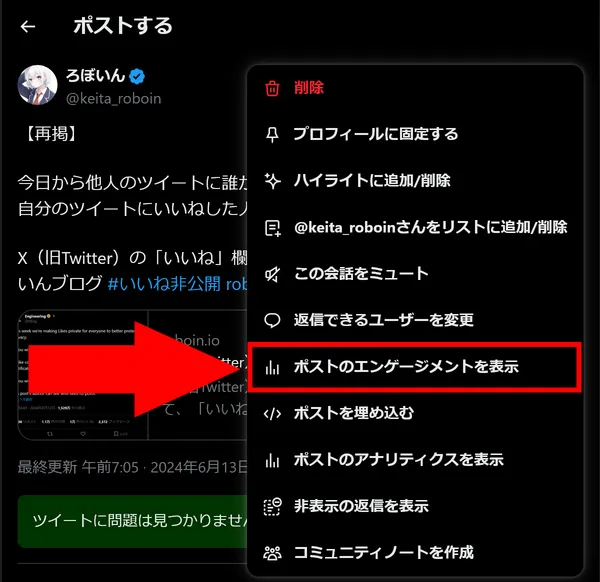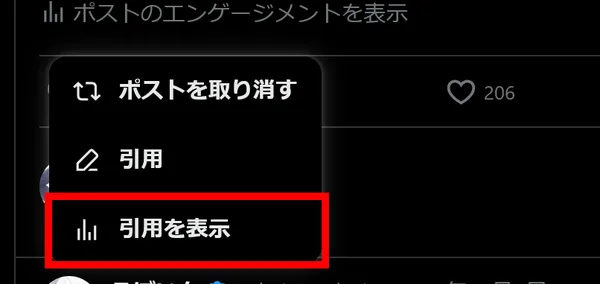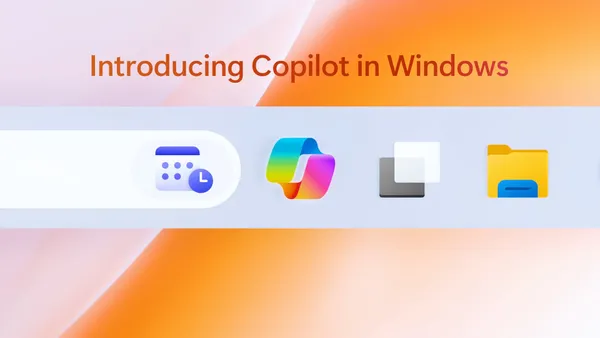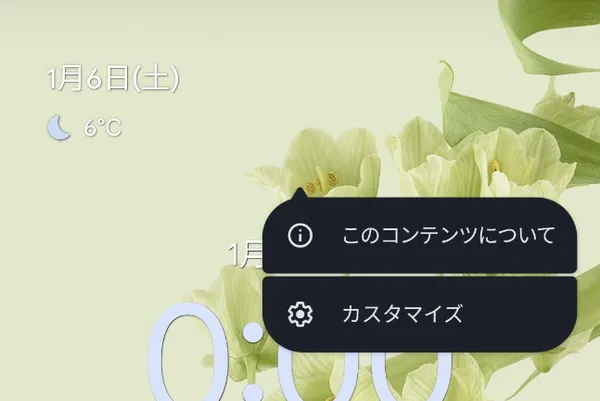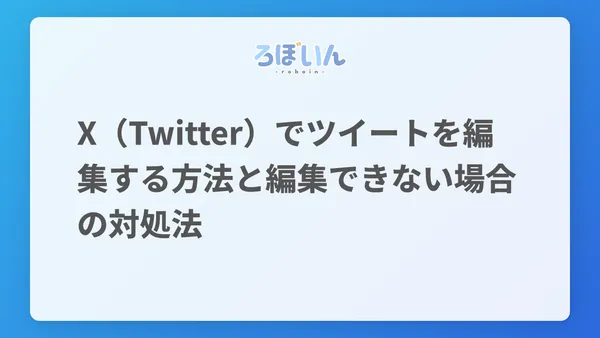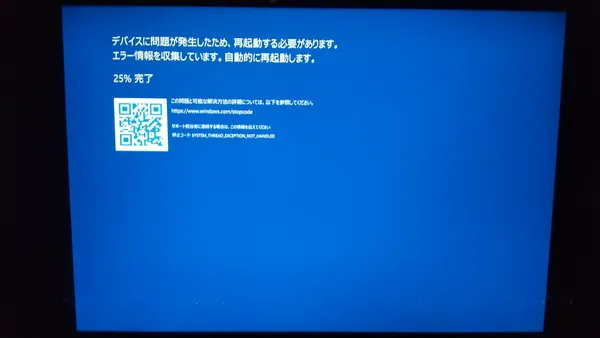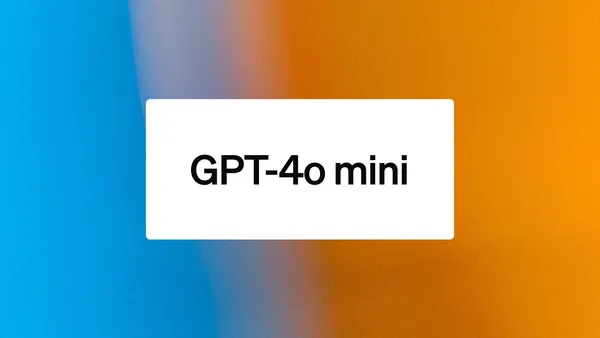Discordサーバーの名前を変更する方法【PC・スマホ】
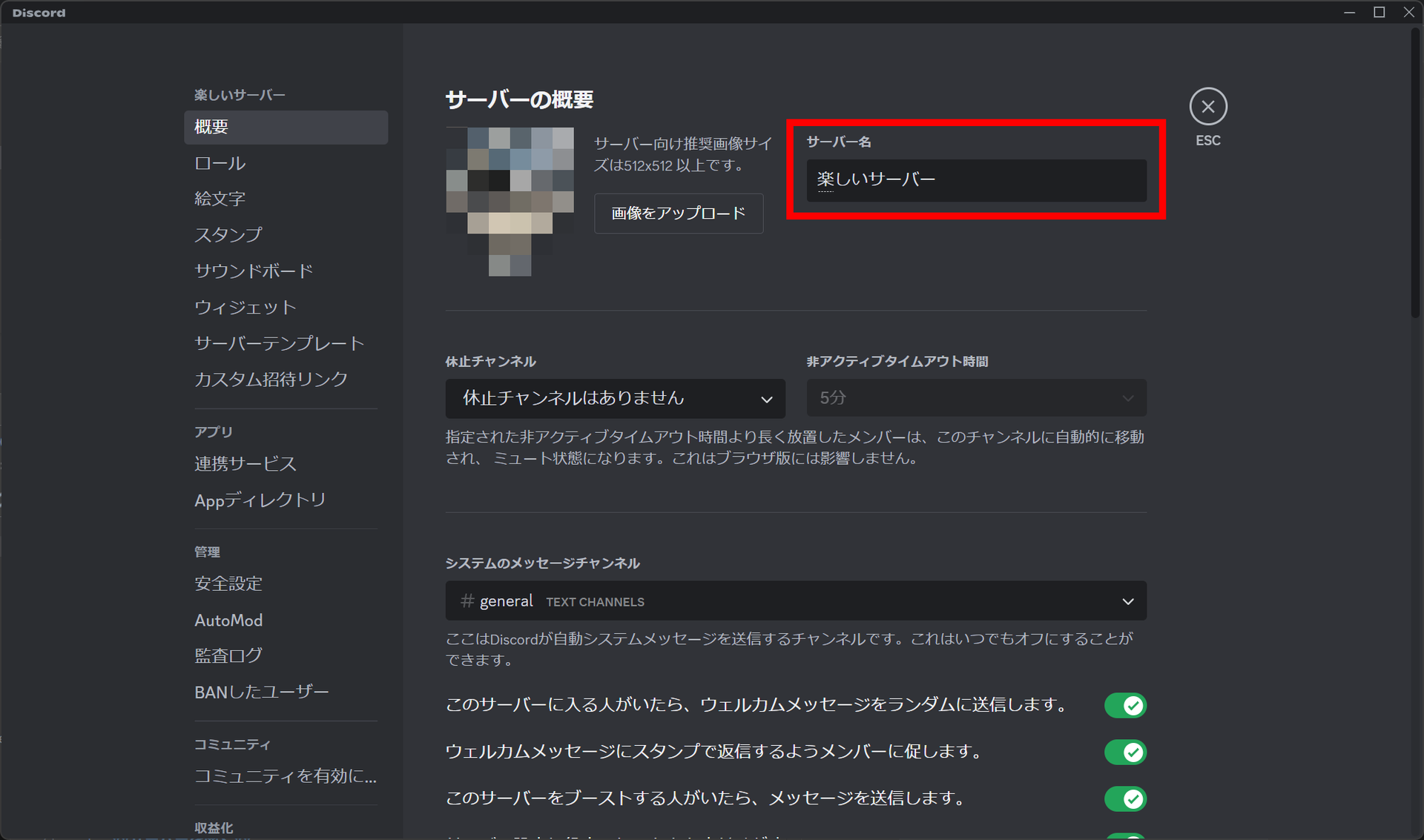
Discordは、ゲームコミュニティや趣味のサークルなど、さまざまな用途で利用されるコミュニケーションツールです。サーバー名はそのコミュニティの顔ともいえる重要な要素です。
この記事では、Discordのサーバー名を変更する際の注意点と、PCとスマートフォンそれぞれの変更方法について詳しく解説します。
サーバー名を変更する前の注意点
Discordのサーバー名を変更する際には、いくつかの注意点を把握しておくことが大切です。サーバー名の変更は、サーバーのメンバーにとって重要な情報の変更となります。そのため、いくつかの注意点があります。
- 変更の通知:サーバー名を変更する際は、メンバーに変更の理由や背景を説明することが望ましいです。変更の理由が不明瞭だと混乱を招く可能性があります
- コミュニケーション:変更後は、メンバー同士でコミュニケーションを取り、変更に対する意見やフィードバックを受け入れることが重要です
- 一貫性:サーバー名はコミュニティのアイデンティティを表すものであるため、変更は慎重に行うべきです
- 権限の確認:サーバー名の変更には、一部の権限が必要な場合があります。変更を行う前に権限を確認しておきましょう
PCでの変更方法
まずは、PC版のDiscordでサーバーの名前を変える方法を説明します。
-
サーバーを開く
サーバー名を変更したいサーバーを開きます。
-
サーバー名をクリック
サーバー画面の左上にあるサーバー名をクリックします。
-
サーバー設定を開く
表示されるメニューから[サーバー設定]をクリックします。
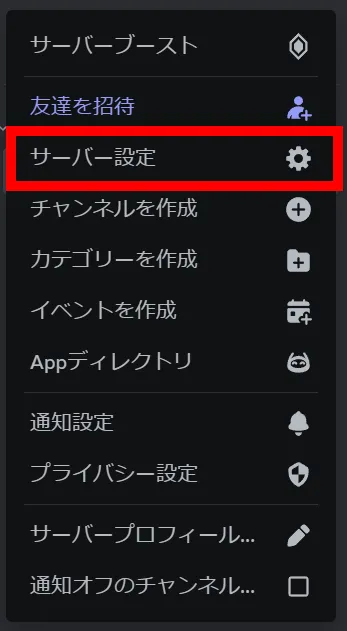
-
サーバー名を変更
[概要]タブを開き、[サーバー名]フィールドに新しいサーバー名を入力します。
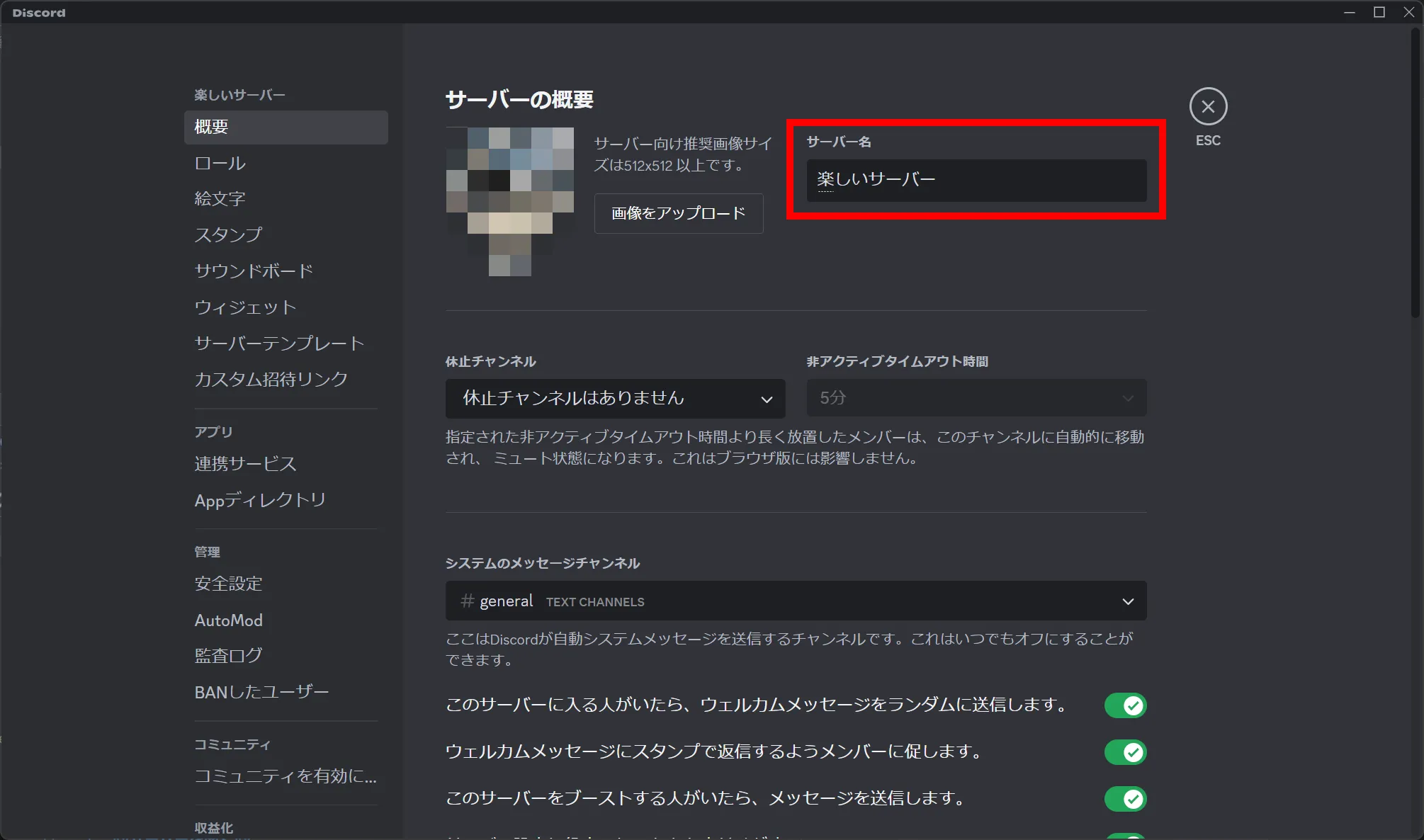
-
変更を保存
[注意:保存していない変更があります!]というメッセージが表示されたら、[変更を保存する]をクリックします。

スマホでの変更方法
次に、スマートフォン版のDiscordアプリでサーバー名を変更する方法を説明します。
-
サーバーを開く
サーバー名を変更したいサーバーを開きます。
-
サーバー名をタップ
サーバー画面の上部にあるサーバー名をタップします。
-
サーバー設定を開く
表示されるメニューから[設定]>[概要]を開きます。
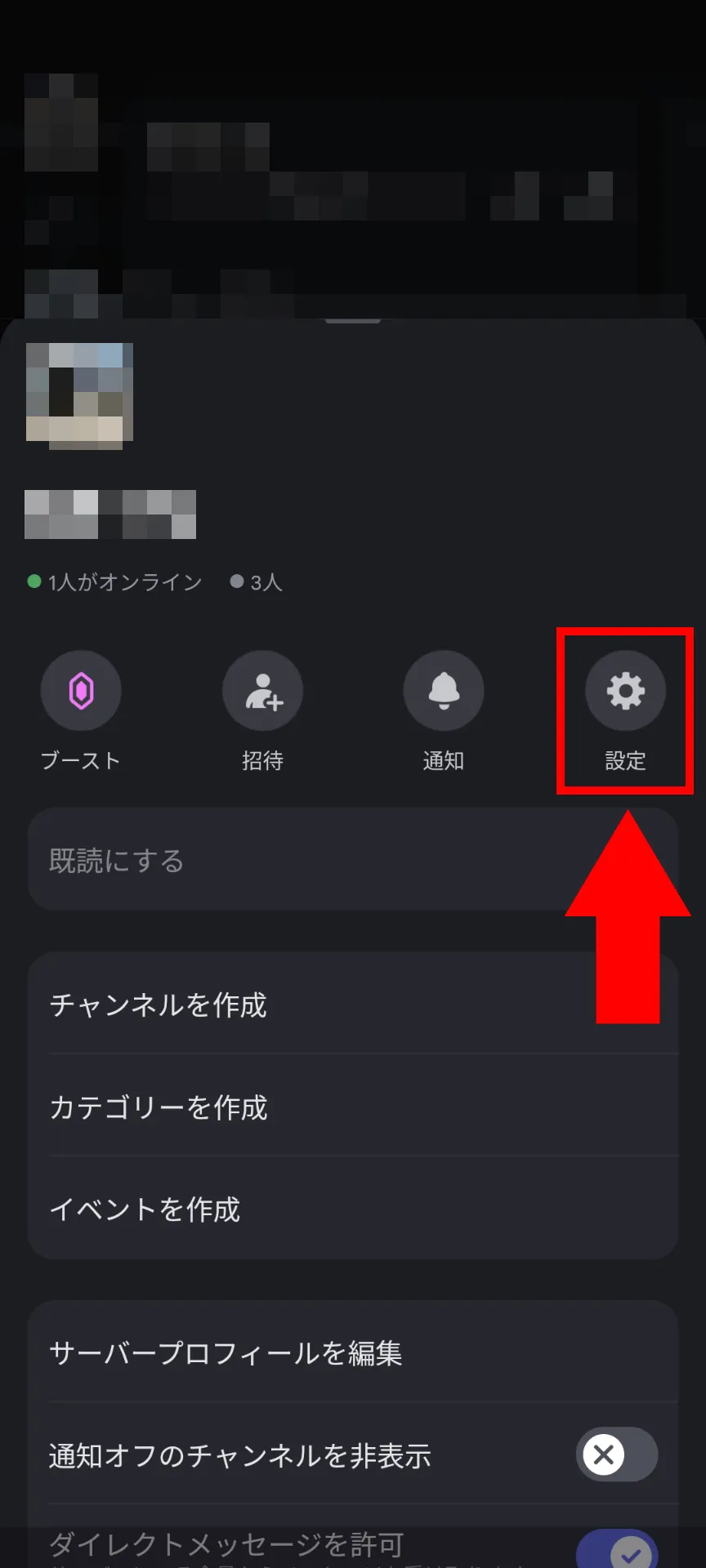
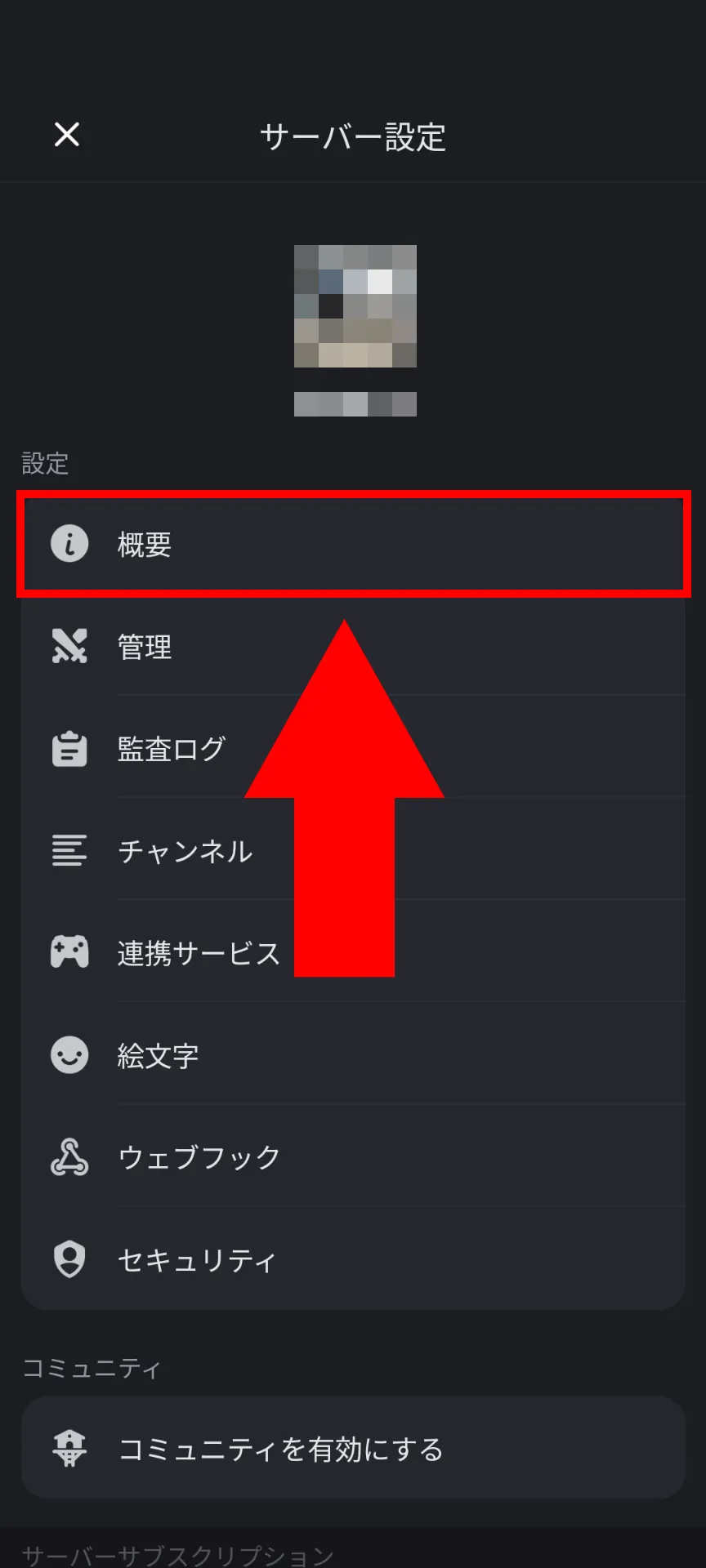
-
サーバー名を変更
[サーバー名]フィールドに新しい名前を入力します。
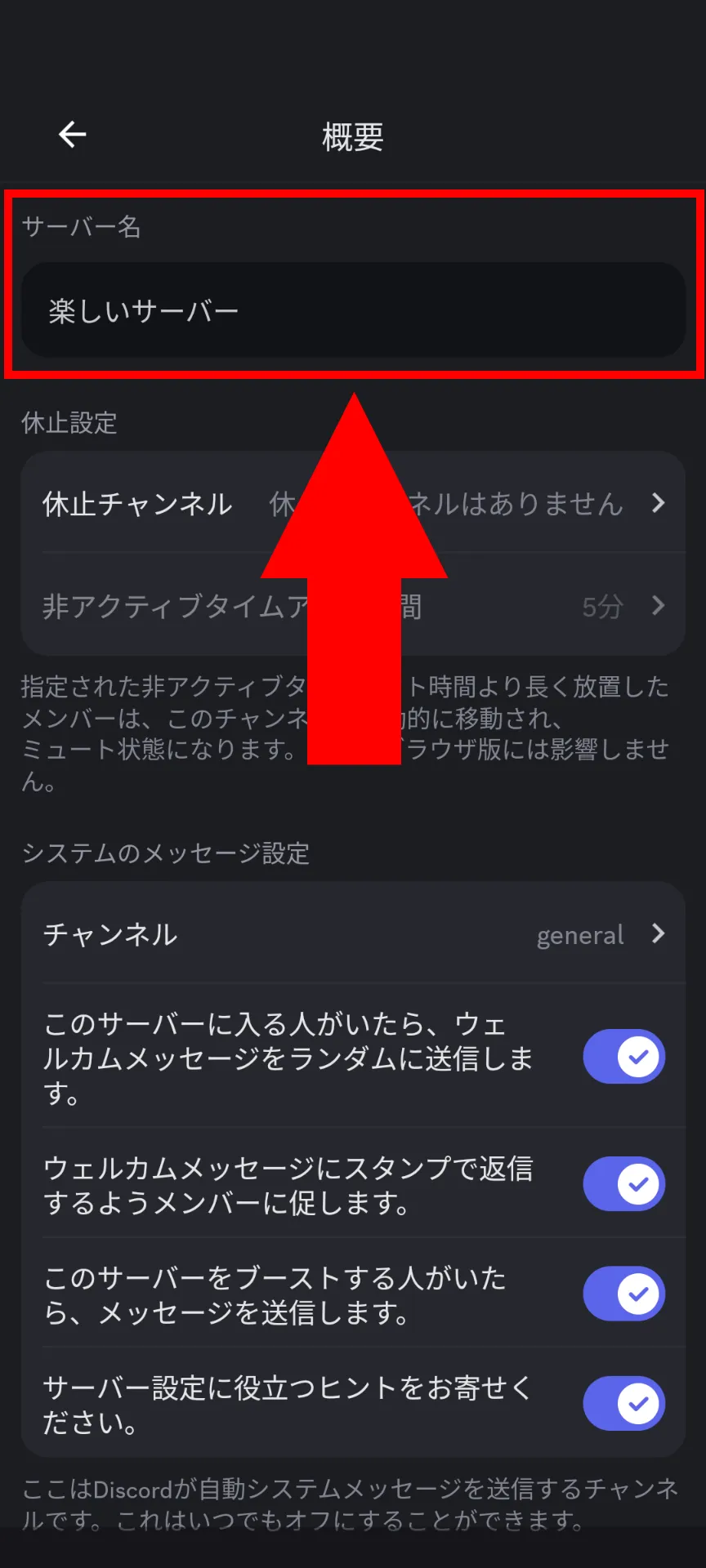
-
変更を保存
画面の右上に表示される[保存]をタップして変更を確定させます。
まとめ
Discordのサーバー名を変更する方法について、PC版とスマートフォン版それぞれの手順を紹介しました。サーバー名の変更は、コミュニティのアイデンティティを表す重要な要素です。変更を行う際には、メンバーとのコミュニケーションを大切にし、慎重に行うようにしましょう。


.D-9n0QZF_Zc9V58.png)