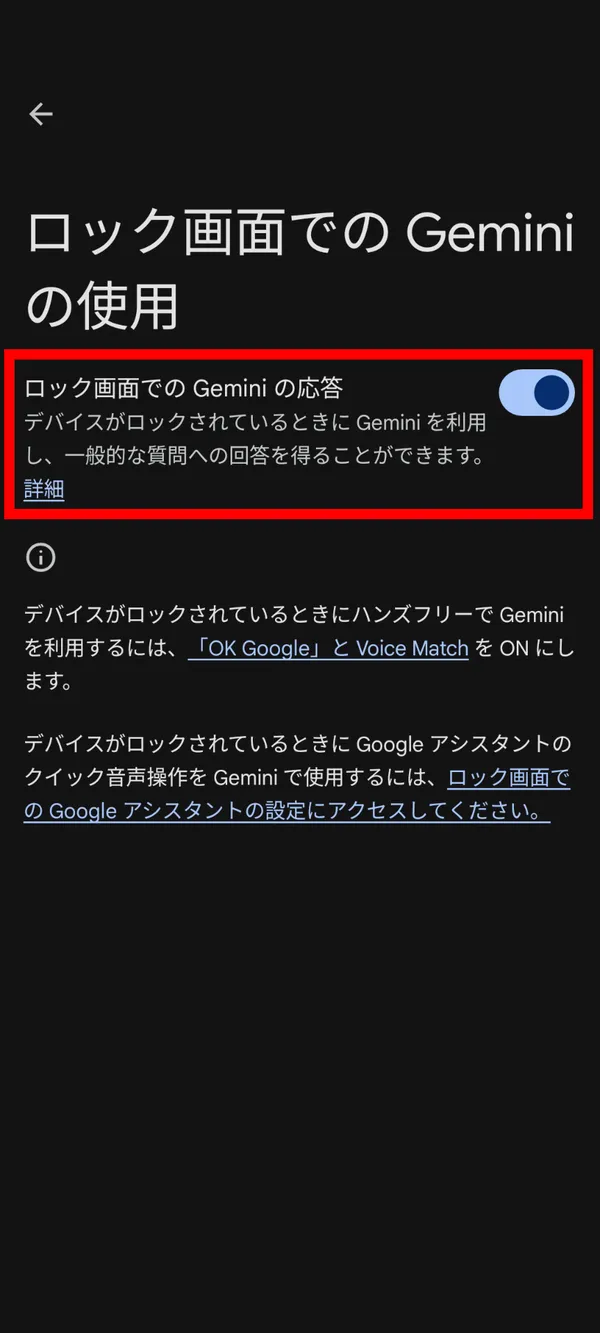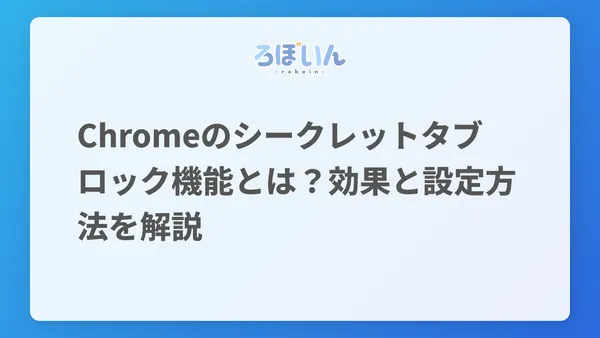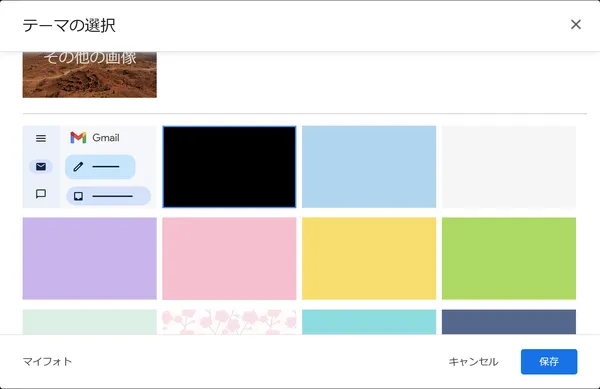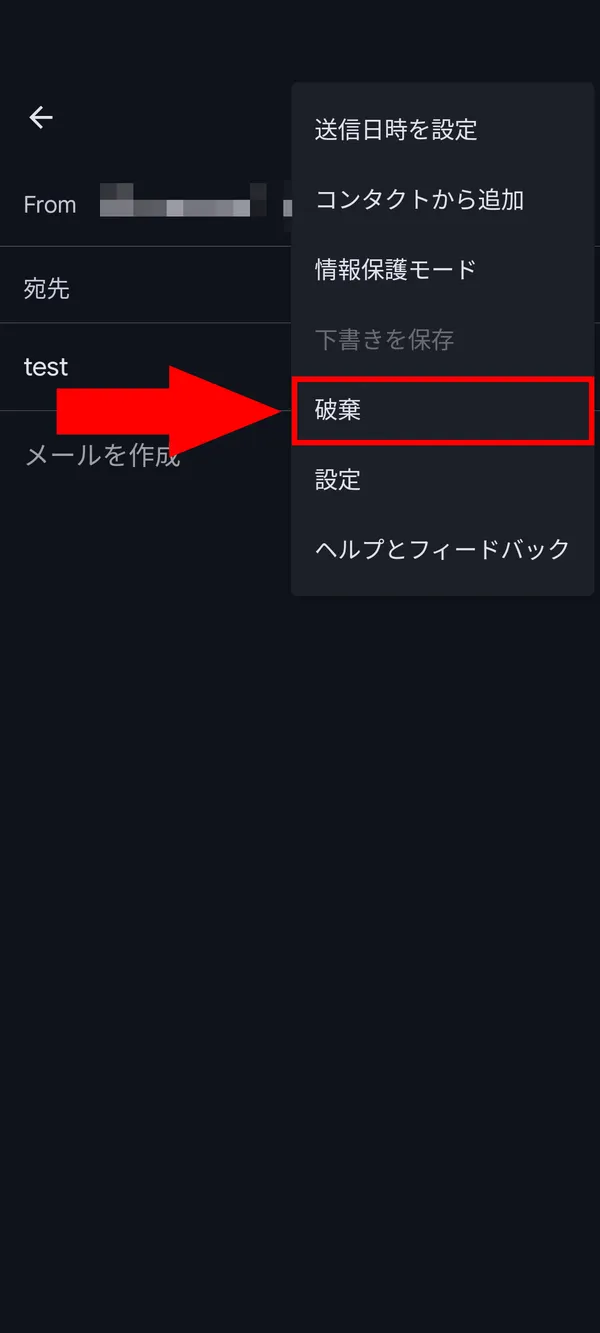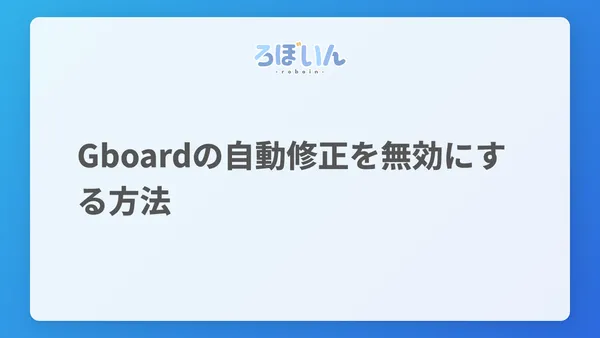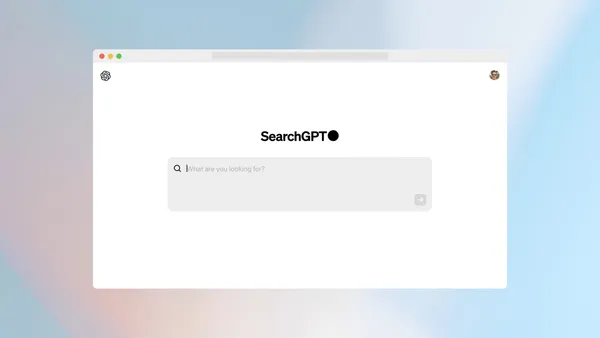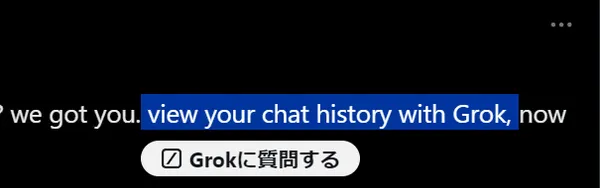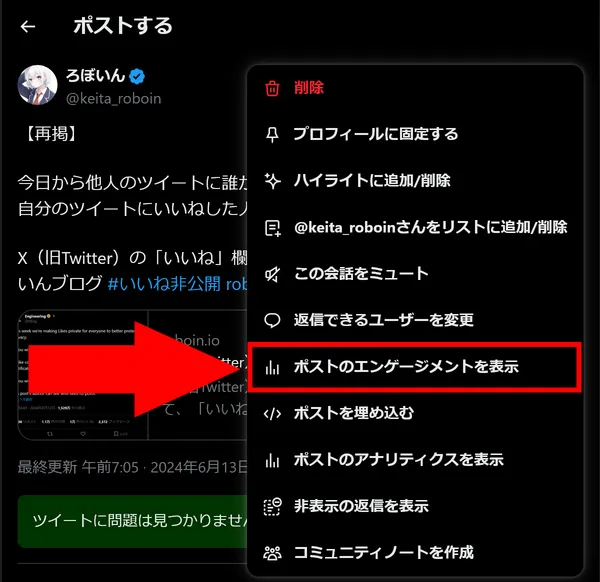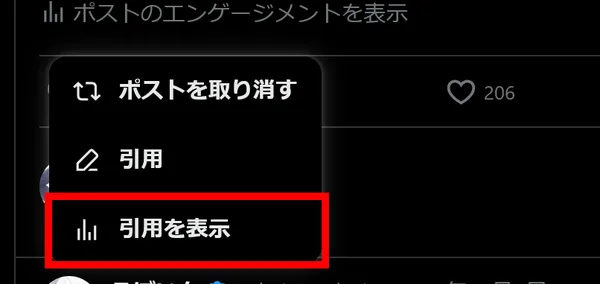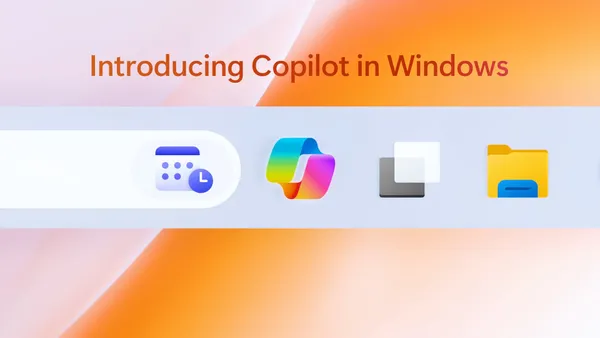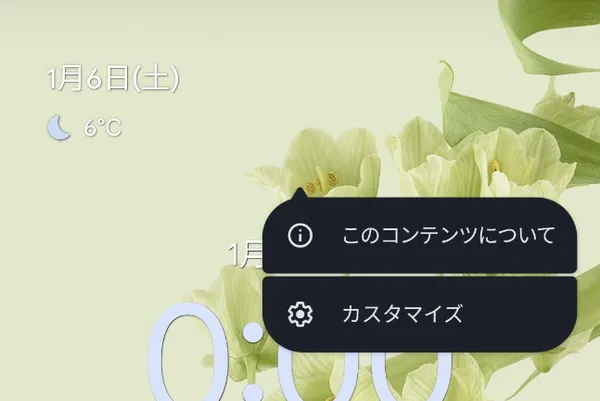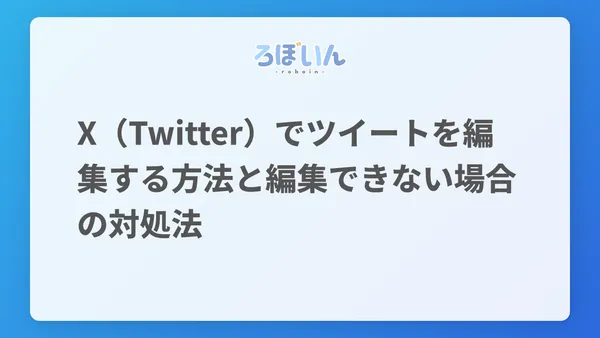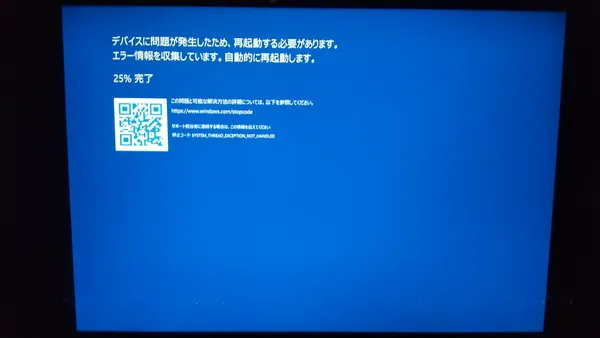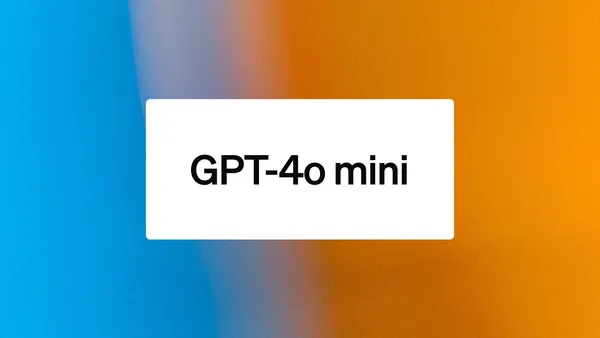Gboard予測変換を削除して学習機能をオフにする方法
Googleの提供する人気キーボードアプリ「Gboard」は、快適なタイピング体験と高いカスタマイズ性で多くのユーザーから支持を集めています。Gboardはユーザーの入力パターンを学習して、タイピングをより速く、より簡単にしてくれる予測変換機能を搭載しています。しかし、ときには間違った予測や不適切な候補が表示されることもあります。
この記事では、予測変換を削除する方法と学習機能をオフに設定する方法について詳しく解説します。
Gboardの予測変換を削除する方法
かつては予測変換の候補を個別に削除できましたが、近年のアップデートによりこの機能は廃止されました。現在では、予測変換のデータ全体を削除する方法で対応することになります。次の手順で実行できます。
- Gboardの設定を開きます
- [プライバシー]をタップします
- [学習した単語やデータの削除]を選択します
- 確認のため、表示されたランダムな4桁の数字を入力します
- [OK]をタップすると、学習したデータと予測変換が削除されます
この操作によってGboardはリセットされ、再びゼロからユーザーの入力を学習し始めます。
個別の予測変換候補を削除する方法
Gboardで個別の予測変換候補を削除する機能は現在、キーボードの言語設定が英語に設定されている場合のみ利用可能です。この方法を用いたい場合、次の手順で言語設定を英語に変更してください。
- Gboard設定で[言語]を選択します
- [英語(米国)]などの英語オプションを選び、有効化します
こうすることで、表示される予測変換候補を長押しすると削除用のアイコンが表示されるようになります。候補をこのアイコンまでドラッグすることで、その予測変換候補を削除できます。ただし、これはあくまで一時的な解決策であり、日本語入力時にはこの機能を利用できません。
Gboardの学習機能をオフにする方法
Gboardの予測変換機能を永続的に無効にしたい、または特定の期間だけ予測変換を使用したくない場合は、学習機能をオフにできます。この設定を使うと、Gboardは新たな入力データを学習しなくなります。
- Gboard設定で[プライバシー]を選択します
- [自分向けにカスタマイズ]をオフに設定します
この設定をオフにすると、Gboardは以前に学習したデータを元に予測変換を行いますが、新たな入力データを学習することはありません。したがって、時間が経過しても予測変換の精度は向上しなくなります。
まとめ
Gboardは高度な予測変換機能を備えていますが、場合によっては誤った予測や不要な候補が表示されることがあります。予測変換のデータを削除する方法や、学習機能をオフにする方法を知っておくことで、より快適なタイピング体験を手に入れられます。
Gboardの設定画面を利用して、予測変換のデータを削除したり、学習機能をオフにしたりする方法を覚えておきましょう。


.D-9n0QZF_Zc9V58.png)