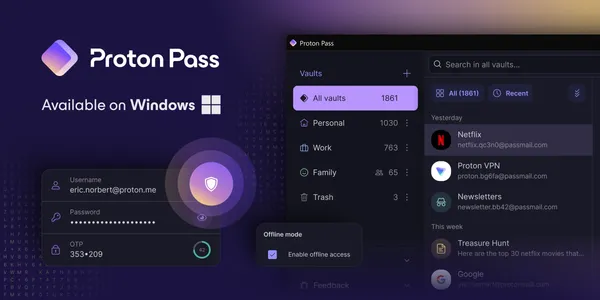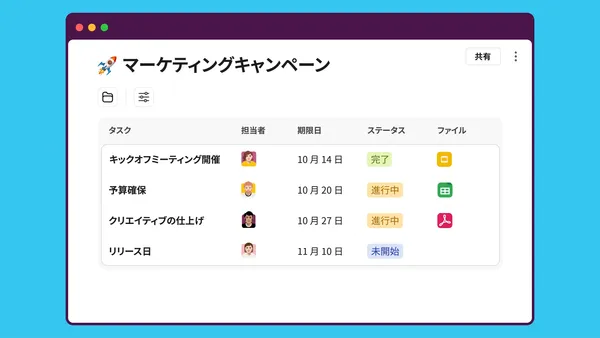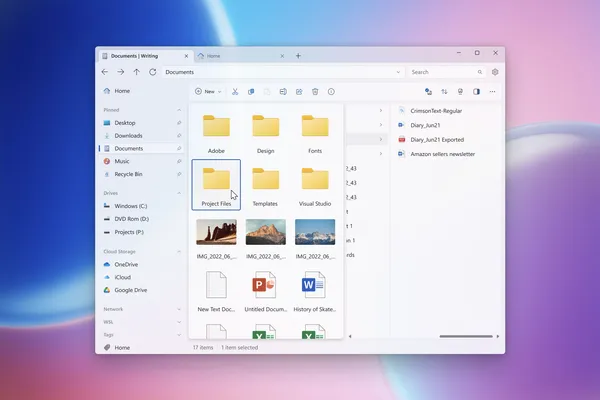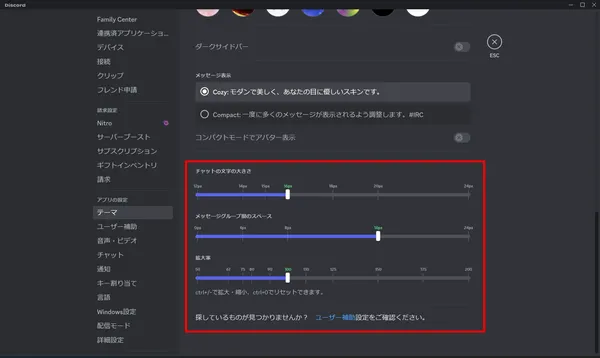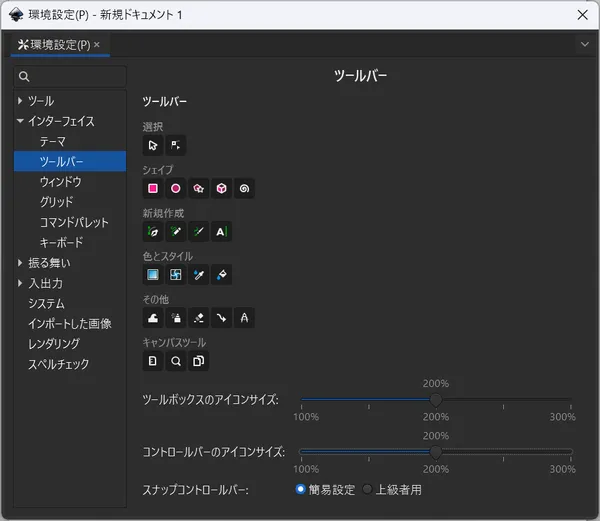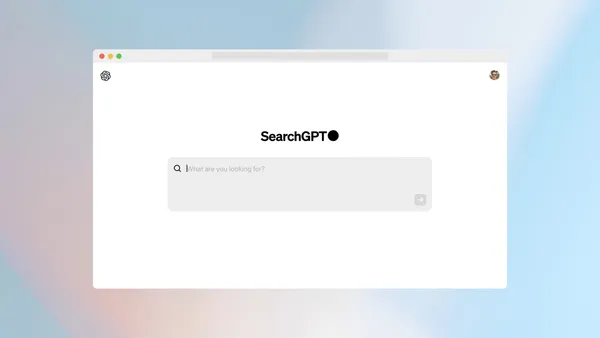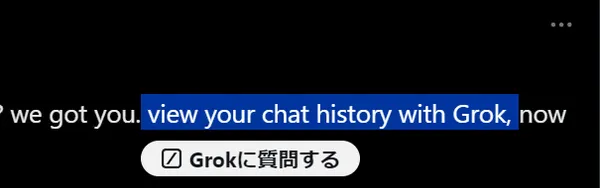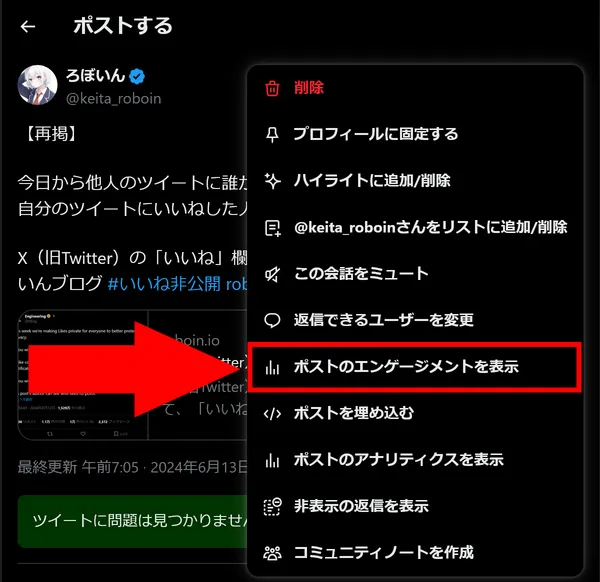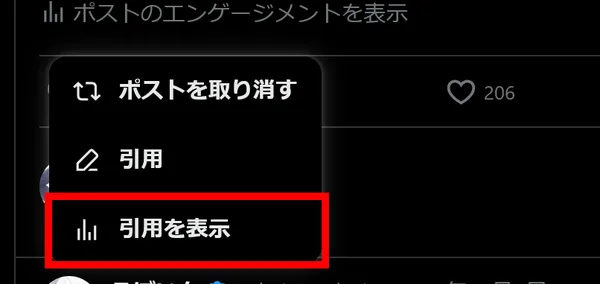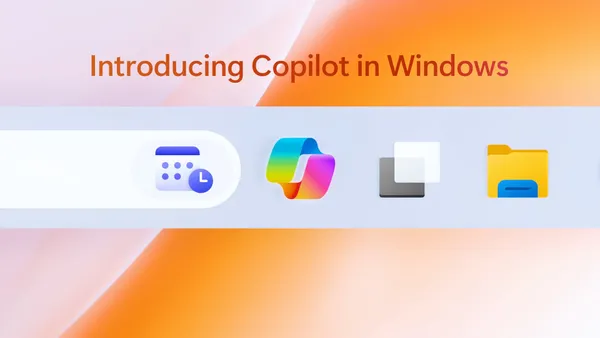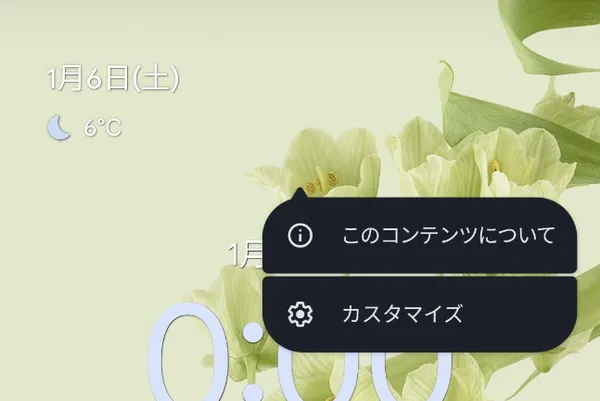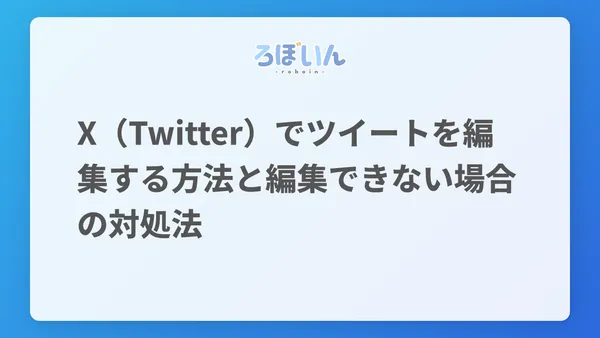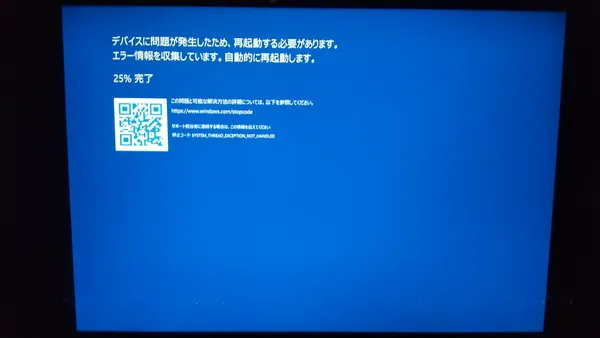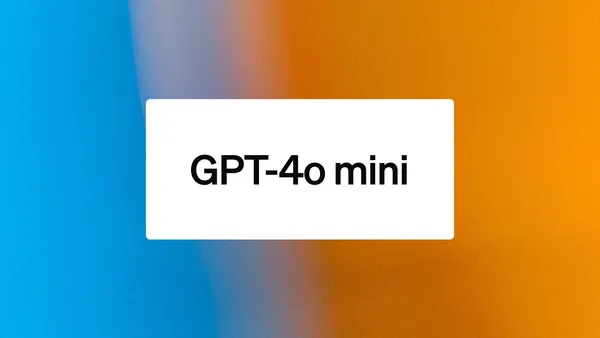Paint.netで画像に ぼかし やモザイクをかける方法
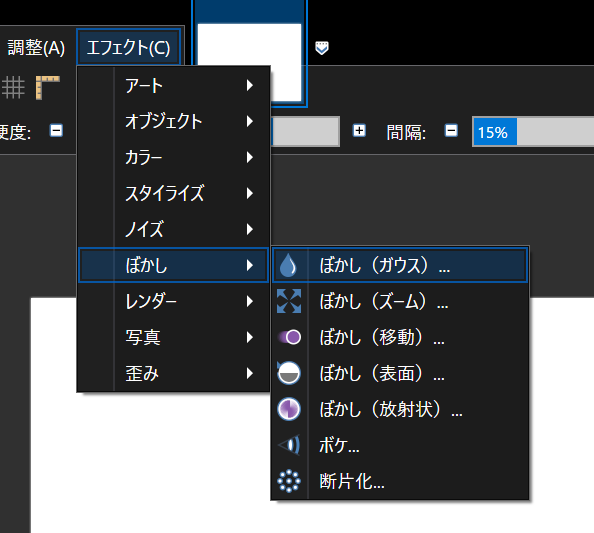
画像編集ソフトウェアの中でもとくにユーザーフレンドリーなPaint.netは、豊富な機能とシンプルな操作性で多くのユーザーに支持されています。この記事では、Paint.netを使って画像にぼかしとモザイクを適用する方法を詳しく解説します。
これらの効果は、画像の特定の部分を隠したり、アーティスティックな雰囲気を出すのにも役立ちます。この記事を参考にして、自分の画像をより魅力的に編集してみましょう。
Paint.netとは?
Paint.netは、無料で利用可能な画像編集ソフトウェアで、直感的に操作可能なユーザーインターフェースと多機能さが魅力です。もともとはMicrosoftの学生プロジェクトとして開発され、Windows専用の高機能ながら軽量な編集ツールとして広まりました。
ぼかしとモザイクの違いと注意点
効果の違い
ぼかしとモザイクは、画像を編集する際によく使用される効果ですが、その目的や効果は異なります。
ぼかしは画像を滑らかにし、柔らかい雰囲気を与えるのに対し、モザイクは画像を粗く見せることで特定の情報を隠します。
セキュリティ上の注意点
ぼかしやモザイクは完全な匿名性を保証するものではありません。
とくに、ぼかしやモザイクは特定の条件下では元の画像をある程度復元できる場合があると指摘されています。たとえば、限られた特定の条件下では、ぼかしやモザイクをかけた文字を推測できる場合があります。
重要な情報を守るには、ぼかしやモザイクの強度を強めるか、不透明色で塗りつぶすなどの対策が必要です。ぼかしやモザイクの設定で、後述の[半径]や[セルサイズ]の値を大きくすることで、もとの画像の推測を難しくできます。
ぼかし効果やモザイク効果の代わりに、不透明な色で塗りつぶすと、確実かつ安全に情報を隠すことができます。重要な情報を確実に隠したい場合は、ぼかしやモザイクではなく不透明色で塗りつぶす方法を検討してください。なお、塗りつぶす場合は、必ず不透明の色を使用してください。
ぼかし効果の使い方
Paint.netでは、次の手順で画像にぼかしを適用できます。
-
画像を読み込む
Paint.netを開き、ぼかしを適用したい画像を読み込みます。
-
範囲を選択
ぼかしを適用したい範囲を選択します。選択ツールを使用して、画像上の任意の領域を選びます。
-
ぼかしを適用
メニューバーから[エフェクト]>[ぼかし]>[ぼかし(ガウス)]を選択します。
![Paint.netのスクリーンショット。メニューの[エフェクト]>[ぼかし]>[ぼかし(ガウス)]が選択されている](/_astro/image.BHg-HPX6_Z275id7.webp)
-
オプションの設定
オプションの画面で、[半径]の値を調整してぼかしの強さを設定します。値が大きいほど、ぼかしも強くなります。
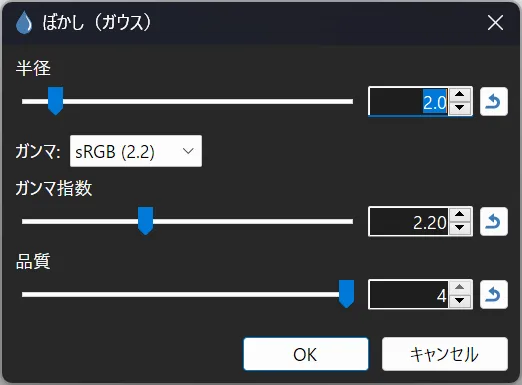
-
適用
設定後、[OK]をクリックして適用します。
モザイク効果の使い方
モザイクは、画像の一部を粗く表示することで、特定の情報を隠す目的で使用されます。Paint.netでは、次の手順でモザイクを適用できます。
-
画像を開く
Paint.netを起動し、モザイクを適用したい画像を開きます。
-
範囲を選択
モザイクを適用したい範囲を選択します。選択ツールを使用して、画像上の任意の領域を選びます。
-
モザイクを適用
メニューバーから[エフェクト]>[歪み]>[モザイク]を選択します。
![Paint.netのスクリーンショット。メニューの[エフェクト]>[歪み]>[モザイク]が選択されている](/_astro/image-2.BADZMBUx_1s5u1t.webp)
-
オプションの設定
オプション画面で、[セルサイズ]の値を調整してモザイクの粒度を設定します。値が大きいほど、粗いモザイクが適用されます。
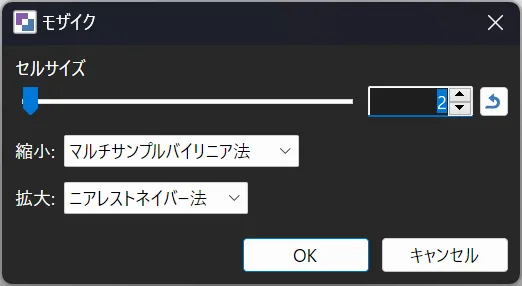
-
適用
設定後、[OK]をクリックして変更を適用します。
まとめ
この記事では、Paint.netを使用して、画像にぼかしやモザイクを効果的に適用する方法を紹介しました。これらの技術は簡単に学べて、画像編集の幅を広げてくれます。ただし、プライバシーの保護には十分な配慮が必要です。重要な情報を保護したい場合は、不透明な色で塗りつぶすことも検討してください。


.D-9n0QZF_Zc9V58.png)